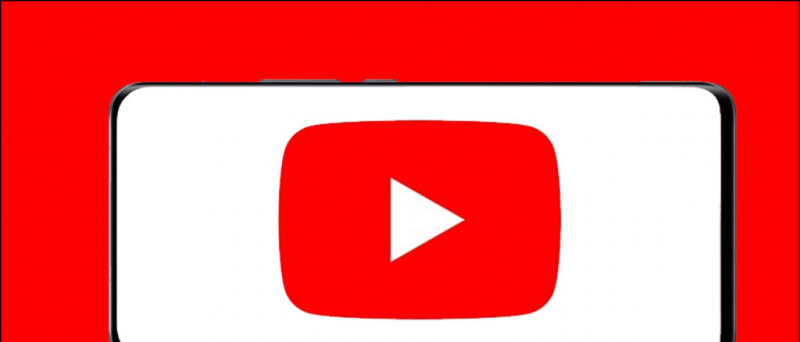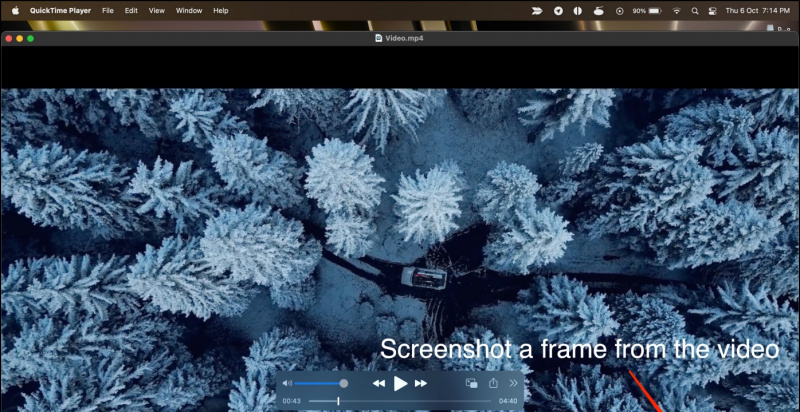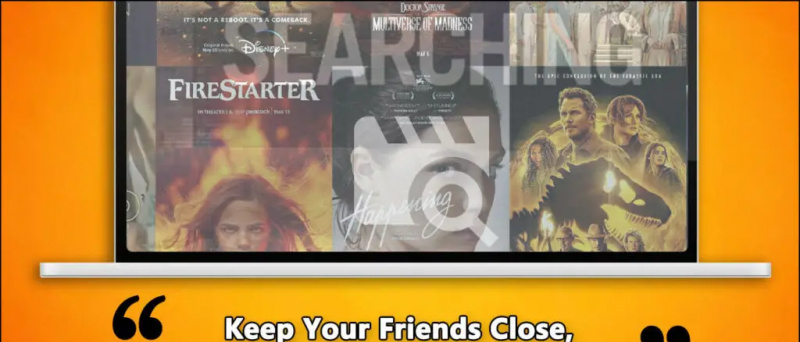Esta guía le mostrará cómo usar un controlador Switch Pro en una PC con Windows 10. Windows 10 viene con soporte integrado para Switch Pro Controllers, por lo que funcionará con la mayoría de los juegos que admiten controladores sin controladores adicionales. Los juegos se pueden iniciar a través de Steam para habilitar la compatibilidad con el controlador en cualquier juego o aplicación en la PC. El Switch Pro Controller se puede usar junto con Steam para obtener más funciones y opciones de configuración Steam se puede usar fácilmente para asignar los sticks analógicos a las entradas del mouse, lo que hace que los juegos centrados en el mouse, como los juegos de disparos en primera persona, sean mucho más fáciles de jugar.
BetterJoy se puede instalar para usar un controlador Switch Pro para Windows 7, el controlador emulará un controlador Xbox 360 haciéndolo compatible con todos los juegos que admiten controladores.
Descargas requeridas:
- Vapor
- BetterJoyforCemu (Opcional / para Windows 7)
Steam (recomendado)
- Steam cuenta con soporte nativo integrado para Switch Pro Controllers
- Puede habilitar la compatibilidad con el controlador para cualquier juego o emulador agregando juegos que no son de Steam a su biblioteca de Steam
- Asigne fácilmente las teclas del teclado y las entradas del mouse a su controlador
Cable USB-C a USB-A ![icono-amazonas]()
- El Switch Pro Controller requiere un cable USB-C para una conexión por cable a su PC
- Se requiere un cable USB-C para cargar el Switch Pro Controller
- El cable USB-C a USB-C también se puede usar si su computadora cuenta con un puerto USB-C
Adaptador Bluetooth del controlador del interruptor 8BitDo ![icono-amazonas]()
- Se requiere un adaptador Bluetooth o un dongle para conectar el Switch Pro Controller a su PC de forma inalámbrica
- El adaptador 8BitDo configurará automáticamente su controlador y emulará el controlador Xbox 360
- Es la mejor solución sin complicaciones, no se requieren controladores o aplicaciones adicionales como BetterJoyforCemu
- Funciona con todos los juegos y Steam listo para usar
- Funciona con PC, mac OS, Switch y Android (a través de un cable OTG)
- También se puede utilizar para conectar Dualshock y Xbox controladores en todas las plataformas compatibles (a pesar del nombre)
Conexión del controlador Switch Pro en Windows 10
En Windows 10, su Switch Pro Controller debería conectarse y funcionar a través de USB.
El Switch Pro Controller se puede emparejar con su PC a través de Bluetooth y funcionar de forma inalámbrica.
- En su PC, vaya a [Ajustes] -> [Bluetooth y otros dispositivos]
- Seleccione [Agregar Bluetooth u otro dispositivo]
- Seleccione [Bluetooth]
- Seleccione su Pro Controller de la lista de dispositivos Bluetooth disponibles
- Su Switch Pro Controller se emparejará con su PC y funcionará de forma inalámbrica
BetterJoyforCemu
Windows 7 no es compatible de forma nativa con Switch Pro Controller, sin embargo, BetterJoyforCemu de Davidobot se puede instalar para emular un controlador Xbox 360 para Windows, lo que lo hace compatible con prácticamente cualquier juego que admita controladores. Estos controladores también se pueden instalar en Windows 10 si prefiere emular el controlador Xbox 360 o si simplemente tiene problemas de conectividad con el supuesto soporte 'nativo'. El controlador BetterJoy permite la compatibilidad con Switch Pro, Joy-Cons y el controlador SNES para Switch en Windows. Aparecerán como controladores de Xbox 360 y serán totalmente compatibles con todos los juegos que admitan controladores. BetterJoyforCemu tiene algunos problemas de compatibilidad con Steam (modo de imagen grande) que deben resolverse con HID Guardian antes de que funcionen bien juntos.
Android diferentes sonidos de notificación para diferentes aplicaciones
| Instrucciones de instalación | Enlace de descarga |
| Preguntas frecuentes y problemas | Guardián de HID / Steam |
Habilitar la compatibilidad con el controlador con Steam
No todos los juegos de PC son compatibles con controladores y algunos solo se pueden jugar con un teclado y un mouse. La compatibilidad con el controlador se puede agregar a casi cualquier juego con excelentes resultados utilizando las configuraciones de controlador integradas de Steam. Esto hace que los juegos de disparos en primera persona y otros juegos centrados en el mouse sean muy fáciles de jugar con controladores.
- Lanzar Steam
Ejecute Steam como administrador si su juego requerido también se inicia con privilegios de administrador - En la esquina superior izquierda de la ventana, seleccione [Vapor] -> [Ajustes] -> [Controlador]
- Seleccione [Configuración general del controlador] -> Comprobar [Soporte de configuración de Xbox]
BetterJoy emula un controlador Xbox 360 de las entradas Pro Controller / Joy-Con. Si está utilizando BetterJoyforCemu, solo marque [Soporte de configuración de Xbox] - Desde la ventana principal de Steam, seleccione [Biblioteca] -> [Agregar juego] en la parte inferior izquierda
- Seleccione el ejecutable
.exearchivo para su juego - Seleccione su juego y haga clic en [Configuración del controlador] bajo el [Tocar] botón
- El controlador aparecerá como un controlador de Xbox 360 si está usando BetterJoy
Aquí, puede asignar los botones del controlador a una posibilidad casi infinita de funciones de teclado o mouse. Se pueden encontrar opciones adicionales como Toggle y Rapid Fire en [Mostrar activadores] .
Puede asignar su palanca analógica al movimiento relativo del mouse, con configuraciones adicionales disponibles, como la sensibilidad. Esto hace que sea muy fácil configurar su controlador para juegos basados en mouse como los juegos de disparos en primera persona.
También puede asignar su stick analógico a direcciones de 8 direcciones usando WASD o las teclas de flecha.
Inicie su juego y la configuración de su controlador personalizado estará activa mientras se ejecuta el juego.
Si su controlador funciona en la configuración de Steam pero no en el juego:
Ejecute Steam como administrador si su juego requerido también se inicia con privilegios de administrador- En Steam, inicie el modo de imagen grande desde el icono superior derecho
- Seleccione [Biblioteca] luego selecciona tu juego
- Seleccione [Administrar acceso directo] -> [Opciones del controlador]
- Garantizar [Permitir la configuración de escritorio en el lanzador] está desmarcado
Emulación y juegos para PC
ScpToolkit - Cómo usar los controladores Dualshock de PS3 / PS4 en una PC con Windows
Cómo usar un controlador Switch Pro en PC
VitaStick: usa PS Vita como controlador para PC
Créditos
prueba gratuita de amazon prime sin tarjeta de crédito