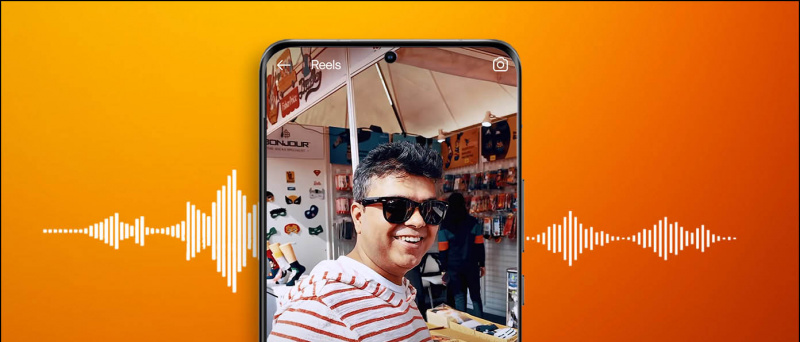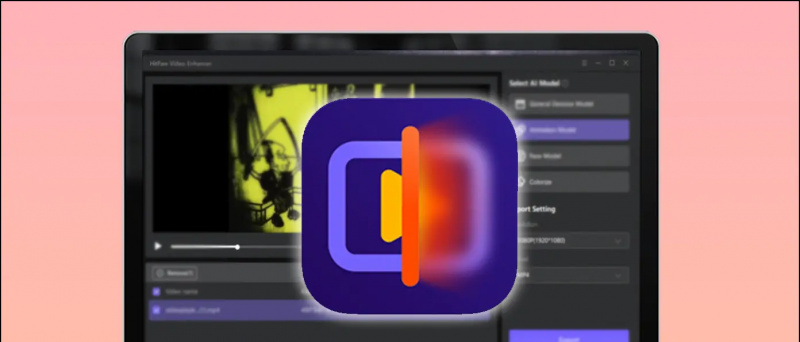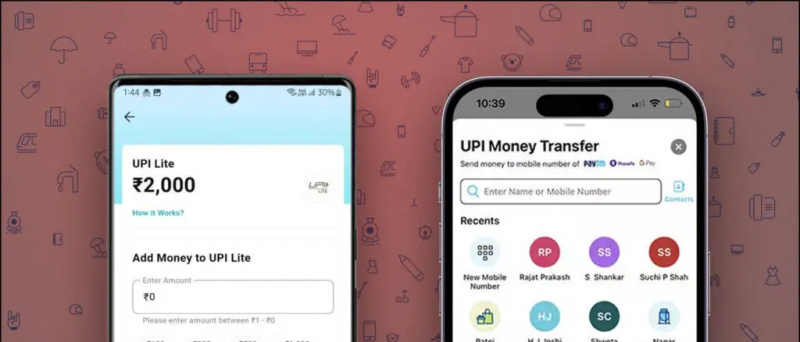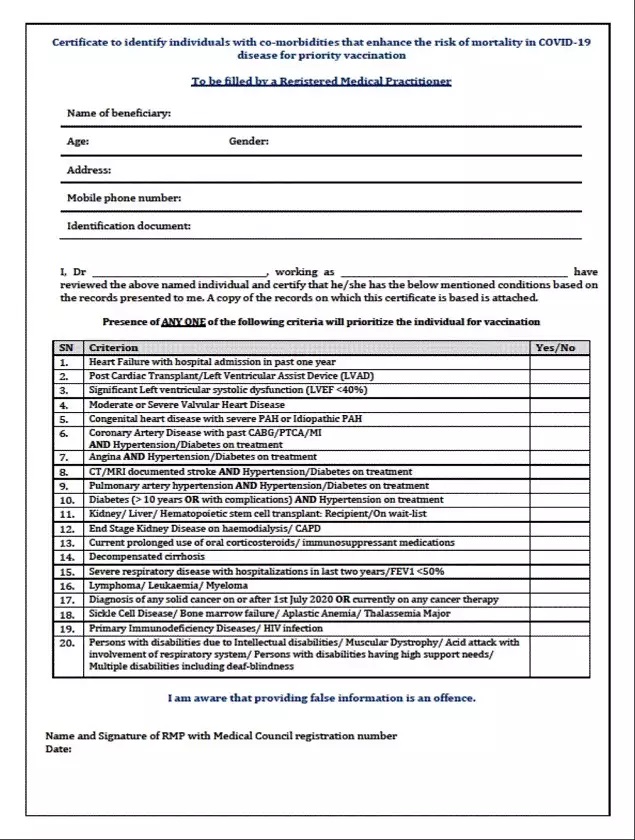Esta guía le mostrará cómo usar un controlador PlayStation 3/4 Dualshock en su PC con Windows 7 o superior usando ScpToolkit de nefarius. Esto habilitará automáticamente la compatibilidad con Dualshock para todos los juegos con compatibilidad nativa para los controladores de Xbox 360. Es posible habilitar la compatibilidad con el controlador para juegos que no admiten de forma nativa las entradas del controlador. También puede asignar los botones del controlador a las teclas del teclado y habilite el control analógico del stick al mouse para juegos basados en mouse, como los juegos de disparos en primera persona.
Windows 10 con las últimas actualizaciones debería funcionar correctamente con los controladores Dualshock 4 a través de USB o Bluetooth. Si está utilizando un controlador de PS4 en Windows 10, ScpToolkit solo debe usarse para solucionar problemas de conectividad. O, si su objetivo es emular el controlador Xbox 360 para una mejor compatibilidad como con Windows 7.Los controladores ScpToolkit también configurarán automáticamente sus controladores Dualshock para que sean compatibles con emuladores como RetroArch, PCSX2, RPCS3 y más.
Windows 10 y Steam vienen con soporte de controlador Dualshock 4 integrado, Se pueden agregar juegos que no son de Steam a su biblioteca de Steam para agregar compatibilidad con el controlador a cualquier juego o emulador lanzándolos a través de Steam. Steam le permitirá asignar los botones del controlador a las teclas del teclado y los sticks analógicos a las entradas del mouse. También se incluyen características adicionales como Toggle y Rapid Fire. Steam no admite configuraciones de controlador para Dualshock 3 controladores de forma nativa, sin embargo, ScpToolkit se puede instalar para extender esta compatibilidad a los controladores de PS3.
Descargas requeridas:
RequisitosPC con Windows
- ScpToolkit es una aplicación para Windows 7 y superior
Steam (recomendado)
- Steam cuenta con soporte nativo incorporado para controladores Dualshock 4
- Puede habilitar la compatibilidad con el controlador para cualquier juego o emulador agregando juegos que no son de Steam a su biblioteca de Steam
- Asigne fácilmente las teclas del teclado y las entradas del mouse a su controlador
- La compatibilidad con el controlador Dualshock 3 se puede agregar con ScpToolkit
Dualshock 3 / ![icono-amazonas]()
- ScpToolkit requiere un controlador oficial de PlayStation 3/4 Dualshock
Mini USB / Micro USB Cable ![icono-amazonas]()
- A mini USB Se requiere cable para usar una conexión por cable para Dualshock 3 controladores
- A micro USB Se requiere cable para usar una conexión por cable para Dualshock 4 controladores
- Se requiere un cable mini USB / micro USB para estar conectado una vez para emparejar el controlador a través de bluetooth
Adaptador USB Bluetooth ![ps3 ps4 controlador scptoolkit instalar predeterminado]()
- A adaptador bluetooth USB separado se recomienda utilizar una conexión inalámbrica con sus controladores Dualshock
- Su adaptador USB bleutooth solo podrá conectarse a dispositivos de controlador Dualshock 3/4 una vez que el controlador esté instalado
Instale los controladores Dualshock 3/4 a través de ScpToolkit
- Lanzamiento
ScpToolkit_Setup.exepara comenzar la instalación - Anule la selección de todos los componentes de la instalación excepto [Utilidad de limpieza de ScpToolkit] luego seleccione [Instalar en pc] Hacer clic [OK] para confirmar el cuadro de diálogo
- Seleccione [Terminar] para completar la instalación
- Conecte su controlador Dualshock 3/4
- Lanzamiento [Instalador del controlador ScpToolkit] en tu PC
- Verifique el controlador del controlador que desea instalar Verificar [Instalar el controlador del controlador Xbox 360] si está usando Windows 7
- Seleccione el dispositivo USB de su controlador de la lista y luego haga clic en [Instalar en pc] Seleccione [Controlador inalámbrico (interfaz 3)] si instala el controlador para el controlador Dualshock 4
- Cierre el controlador ScpToolkit una vez que se complete la instalación
- Su controlador Dualshock 3/4 aparecerá como un controlador Xbox 360 para Windows
Instalar el controlador inalámbrico Bluetooth
Para la mayoría de las PC y portátiles con Windows 10 con Bluetooth, puede emparejar el controlador Dualshock 4 con su PC sin ScpToolkit. Sin embargo, si tiene problemas de conectividad, ScpToolkit solucionará sus problemas de compatibilidad inalámbrica.
Para emparejar un controlador Dualshock 4 a través de Bluetooth en Windows 10:
- Sostener el [PS] botón y [Cuota] en el controlador de tu PS4 hasta que comience a parpadear tres veces rápidamente
- En su PC, vaya a [Ajustes] -> [Bluetooth y otros dispositivos]
- Seleccione [Agregar Bluetooth u otro dispositivo]
- Seleccione [Bluetooth]
- Seleccione su dispositivo de la lista de dispositivos Bluetooth disponibles
- Su controlador Dualshock 4 se emparejará con su PC y funcionará de forma inalámbrica
- Lanzamiento [Instalador del controlador ScpToolkit]
- Controlar [Instalar controlador de Bluetooth]
- Verifique su dongle USB Bluetooth de la lista
- Seleccione [Instalar en pc] luego cierre ScpToolkit Driver una vez que se complete la instalación
- Conecte su controlador a través de USB una vez para emparejarlo a través de Bluetooth
- Desconecte el controlador y presione el [PS] botón para conectarse a través de Bluetooth
ScpToolkit agrega opciones de configuración adicionales para sus controladores Dualshock 3/4, como umbral de zona muerta, Rumble, brillo de barra de luz y más. Lanzamiento [Administrador de configuración de ScpToolkit] para configurar su controlador.
Todos los controladores de ScpToolkit se pueden desinstalar completamente con el [Utilidad ScpToolkit CleanWipe] . Su adaptador Bluetooth también volverá a la normalidad. Esto también puede desinstalar cualquier controlador USB adicional para PS Vita, Nintendo Switch, etc.
Habilitar la compatibilidad con el controlador para todos los juegos (mouse analógico incluido)
ScpToolkit emula un controlador Xbox 360, por lo que casi todos los juegos que admiten controladores se configuran automáticamente. Sin embargo, no todos los juegos de PC son compatibles con controladores y solo se pueden jugar con un teclado y un mouse. La compatibilidad con el controlador se puede agregar a casi cualquier juego con excelentes resultados utilizando las configuraciones de controlador integradas de Steam. Esto hace que los juegos de disparos en primera persona y otros juegos centrados en el mouse sean muy fáciles de jugar con controladores.
- Lanzar Steam
Ejecute Steam como administrador si su juego requerido también se inicia con privilegios de administrador - En la esquina superior izquierda de la ventana, seleccione [Vapor] -> [Ajustes] -> [Controlador]
- Seleccione [Configuración general del controlador] -> Comprobar [Soporte de configuración de Xbox]
ScpToolkit emula un controlador Xbox 360 de las entradas Dualshock. Si no está usando ScpToolkit pero está usando Windows 10 y un controlador Dualshock 4, solo marque [Soporte de configuración de PlayStation] - Desde la ventana principal de Steam, seleccione [Biblioteca] -> [Agregar juego] en la parte inferior izquierda
- Seleccione el ejecutable
.exearchivo para su juego - Seleccione su juego y haga clic en [Configuración del controlador] bajo el [Tocar] botón
- El controlador debería aparecer como un controlador Xbox 360 si está usando ScpToolkit o Dualshock 4 si no
Aquí, puede asignar los botones del controlador a una posibilidad casi infinita de funciones de teclado o mouse. Se pueden encontrar opciones adicionales como Toggle y Rapid Fire en [Mostrar activadores] .
Puede asignar su palanca analógica al movimiento relativo del mouse, con configuraciones adicionales disponibles, como la sensibilidad. Esto hace que sea muy fácil configurar su controlador para juegos basados en mouse como los juegos de disparos en primera persona.
También puede asignar su stick analógico a direcciones de 8 direcciones usando WASD o las teclas de flecha.
Inicie su juego y la configuración de su controlador personalizado estará activa mientras se ejecuta el juego.
Si su controlador funciona en la configuración de Steam pero no en el juego:
Ejecute Steam como administrador si su juego requerido también se inicia con privilegios de administrador- En Steam, inicie el modo de imagen grande desde el icono superior derecho
- Seleccione [Biblioteca] luego selecciona tu juego
- Seleccione [Administrar acceso directo] -> [Opciones del controlador]
- Garantizar [Permitir la configuración de escritorio en el lanzador] está desmarcado