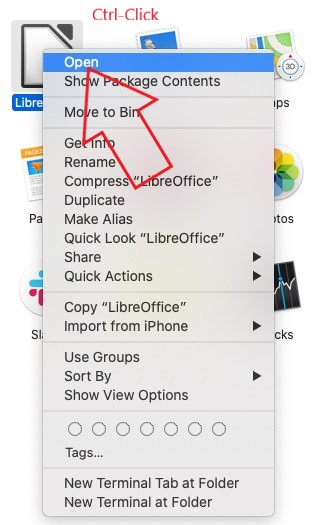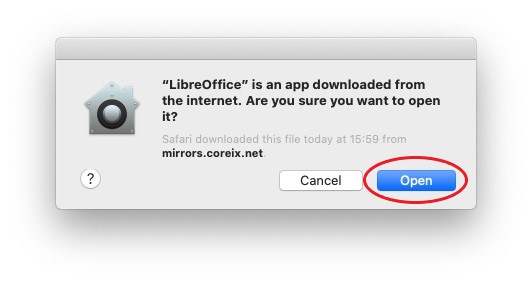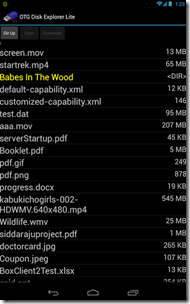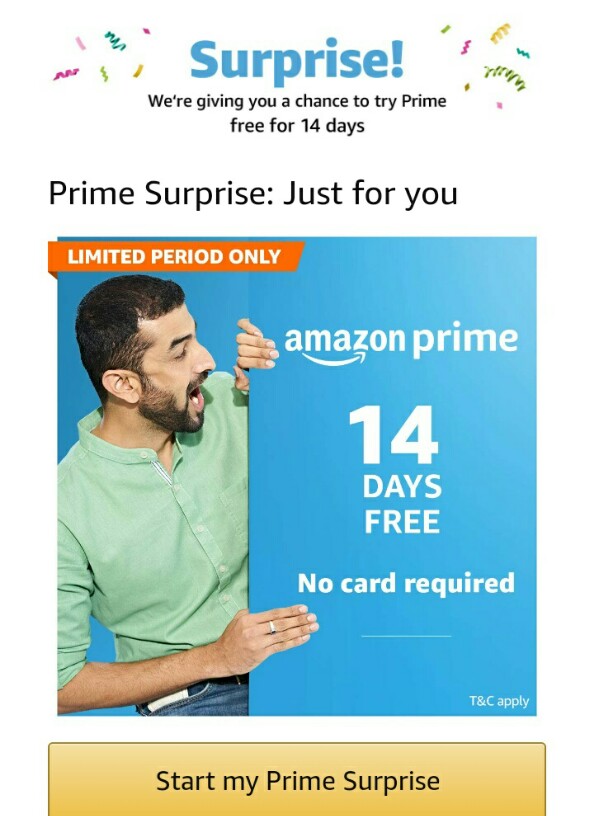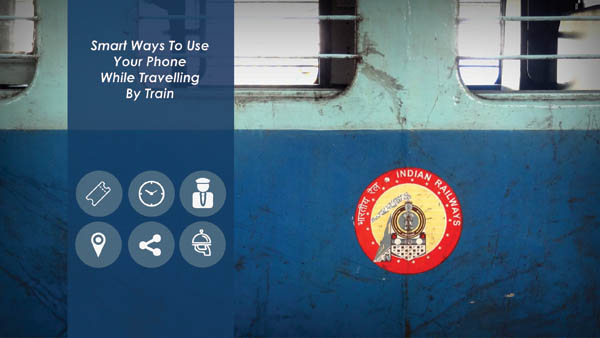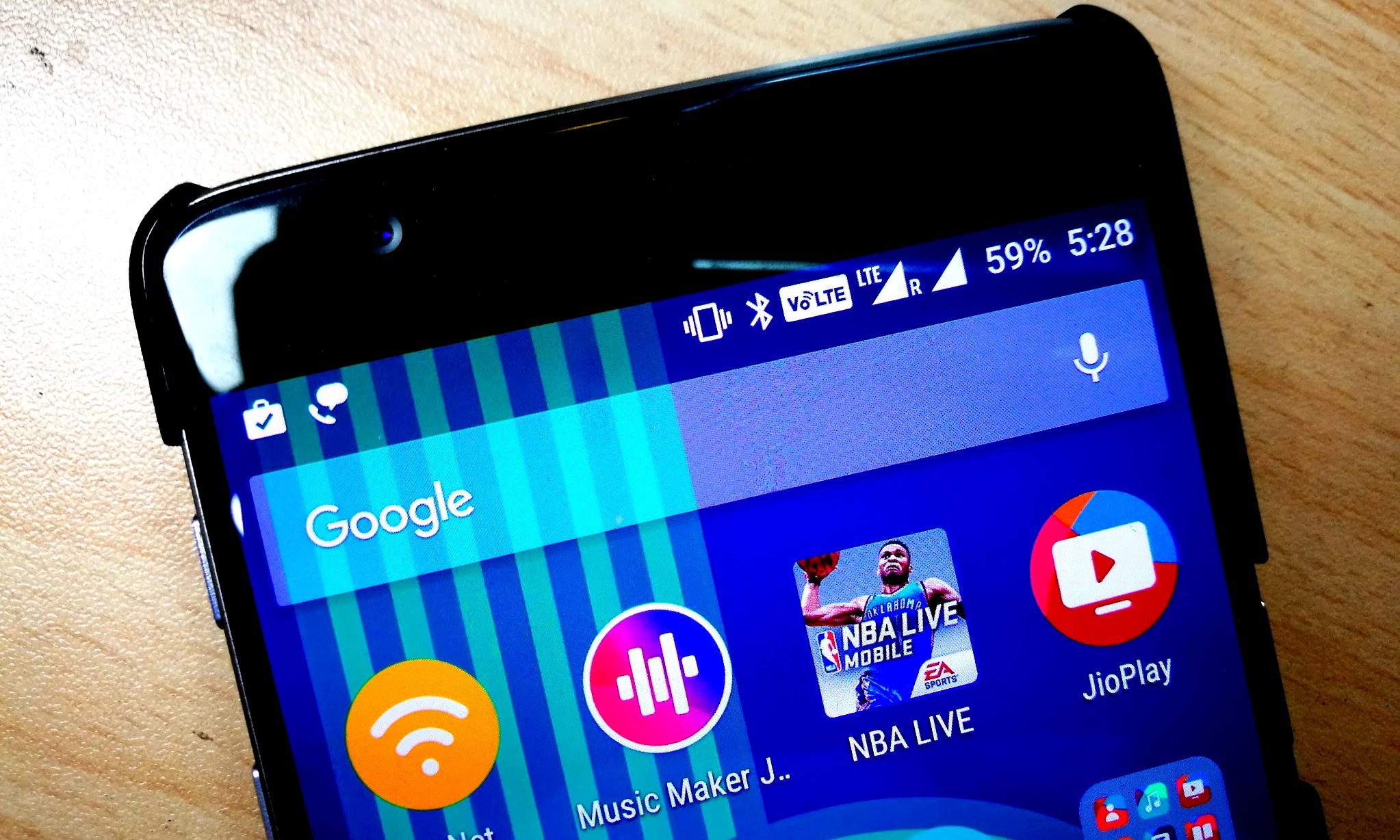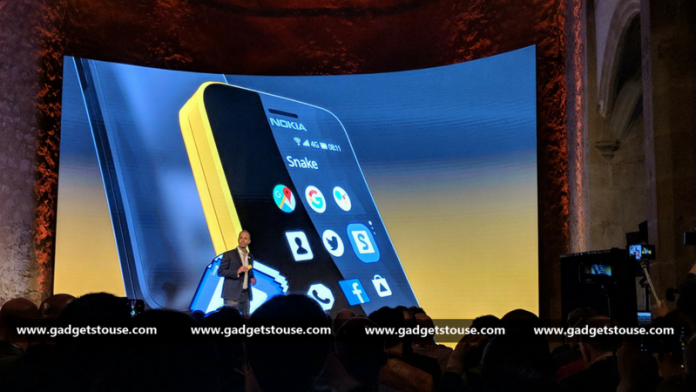A lo largo de los años, Apple ha cambiado la forma en que maneja las aplicaciones en Mac OS . Debido al aumento de las restricciones, se ha vuelto difícil instalar aplicaciones de desarrolladores no verificados o no identificados en macOS. Entonces, ¿cómo lo hacemos? descargar y ejecutar aplicaciones de desarrollador no identificadas en Mac ? Bueno, aquí hay algunas formas fáciles de hacerlo.
Además, lea | ¿Aplicaciones congeladas en macOS? Tres formas de forzar su abandono
Ejecute aplicaciones de desarrollador no verificadas y no identificadas en Mac
Tabla de contenido
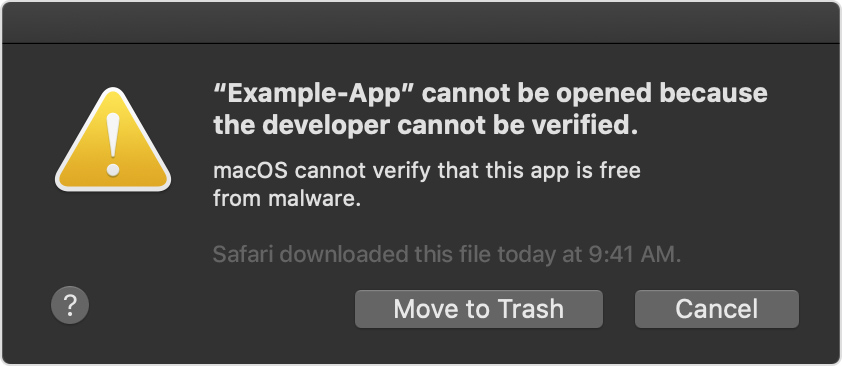
Apple mantiene un estricto nivel de control sobre las aplicaciones que se pueden instalar en macOS. Esto involucra la tecnología Gatekeeper, diseñada para garantizar que solo se ejecute software confiable en su Mac. Ayuda a protegerse del malware y de una mala experiencia de usuario.
Sin embargo, al mismo tiempo, podría molestarlo con una advertencia de que la aplicación es de un desarrollador no identificado mientras intenta instalar aplicaciones de desarrolladores independientes. Afortunadamente, hay algunas soluciones rápidas para ejecutar aplicaciones de desarrolladores no identificados en Mac, que se mencionan a continuación.
Pero antes de comenzar, asegúrese de que la aplicación y su desarrollador sean legítimos. Debe descargarse de una fuente confiable, ya que las aplicaciones pueden manipularse fácilmente y exponer su computadora e información personal a malware.
agregar un sonido de notificación a android
Pasos para ejecutar aplicaciones de desarrolladores no identificados en macOS
1] Usando Abrir de todos modos
En macOS, cuando una aplicación no se instala porque es de un desarrollador no identificado, todo lo que necesita hacer es:

- Abierto Preferencias del Sistema en tu Mac.
- Dirigirse a Seguridad y Privacidad y seleccione el General pestaña.
- Aquí, verá un botón 'Abrir de todos modos' para la aplicación que intentó abrir en la última hora.
- Hacer clic Abrir de todos modos para anular el bloqueo.
- Grifo Abierto cuando se le solicite que ejecute o instale la aplicación bloqueada en su Mac.
La aplicación ahora se agregará a la lista de excepciones, lo que significa que puede abrirla en el futuro haciendo doble clic en ella, como cualquier otra aplicación.
2] Método de control-clic
- Abre el Descubridor en tu Mac.
- Busque la aplicación quieres abrir. Lo encontrará en la carpeta Aplicaciones o en la carpeta Descargas.
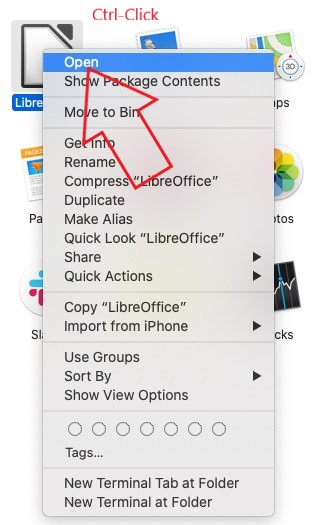
- Control-clic en la aplicación icono para abrir el menú de acceso directo.
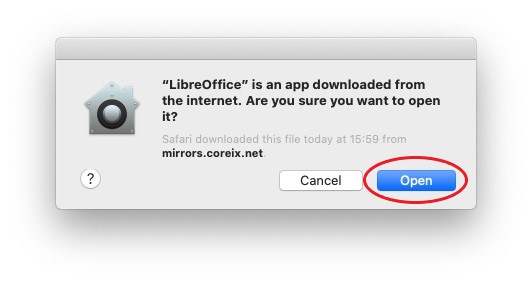
- De las opciones disponibles, haga clic en Abierto.
Eso es. La aplicación ahora se abrirá al mismo tiempo que se crea una excepción en la configuración de seguridad para que se abra normalmente al hacer doble clic en la aplicación.
3] Comando de terminal

Anteriormente, macOS ofrecía una opción dedicada 'En cualquier lugar' en el panel Seguridad y privacidad en Preferencias del sistema para permitir aplicaciones desde cualquier lugar. Sin embargo, desapareció con las últimas versiones. Sin embargo, puede recuperarlo con un simple comando de terminal.
Abra la Terminal e ingrese el comando sudo spctl –master-disable . Eso es. La opción 'En cualquier lugar' ahora estará habilitada y seleccionada automáticamente en las Preferencias del Sistema. Esto le permitirá instalar aplicaciones desde cualquier lugar que desee.
como quitar una foto de gmail
En caso de que quiera ocultarlo, use el comando sudo spctl –master-enable para deshabilitar la opción.
Terminando
Se trataba de cómo puede omitir la advertencia de desarrollador no identificado para ejecutar aplicaciones de desarrolladores no identificados en su Mac. Pero antes de instalar cualquier software, asegúrese de que sea seguro y no contenga malware. No dude en contactarnos en caso de cualquier otra duda o consulta.
Además, lea- Truco para mostrar la velocidad de la red, el espacio de almacenamiento, el uso de RAM en la barra de menú de Mac
Comentarios de FacebookTambién puede seguirnos para recibir noticias tecnológicas instantáneas en noticias de Google o para obtener consejos y trucos, reseñas de smartphones y gadgets, únete GadgetsToUse Telegram Group o para los últimos videos de reseñas, suscríbete GadgetsToUse Canal de Youtube.