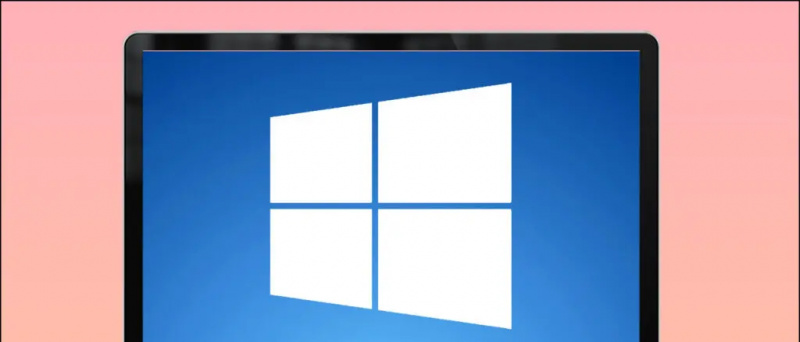Después de casi dos meses del lanzamiento de HTC El último buque insignia de HTC Uno A9 , hemos creado algunos consejos interesantes y útiles para los usuarios. Aunque el One A9 no es tan poderoso como los teléfonos iPhone 6s o Nexus 6P , todavía no es un mal negocio por su precio. HTC tiene un diseño premium, una gran pantalla, configuraciones justas y casi todo lo que lo convierte en un buen paquete en general. Le permitiremos aprovechar al máximo el One A9 con estas pautas y consejos que hemos creado.

UTILIZAR ACCESOS DIRECTOS PARA EL SENSOR DE HUELLA DIGITAL

HTC One A9 viene con un sensor de huellas dactilares que funciona muy bien y se siente aún mejor. Como la mayoría de los lectores de huellas dactilares, se puede usar para desbloquear el teléfono y realizar compras en la tienda de juegos, pero esto no es todo. En las opciones del escáner de huellas dactilares en el menú Configuración, puede habilitar o deshabilitar dos gestos que se pueden usar como accesos directos de usabilidad para ahorrar tiempo y toques. Las dos opciones son:
Despertar pantalla Si no desea activar el doble toque para activar el gesto de los gestos fuera de la pantalla, simplemente puede usar el sensor de huellas digitales para tocar y activar la pantalla.
Botón de inicio- Puede acceder directamente a la pantalla de inicio cuando la pantalla está encendida, simplemente tocando el sensor de huellas dactilares una vez.
OBTENGA EL CONTENIDO EXISTENTE DE SU TELÉFONO ANTIGUO
Uno de los principales problemas que enfrenta al cambiar de un teléfono antiguo a un nuevo teléfono inteligente es la transferencia de datos de su dispositivo anterior al nuevo. HTC viene preparado para rescatar a los usuarios de este problema, viene construido con la habilidad de obtener contenido de cualquier teléfono inteligente, incluido iPhone o cualquier otro teléfono Android.
Para hacer una copia de seguridad de sus datos en su HTC One A9, hay algunas tareas simples que hacer. Abre el Ajustes y navegue para obtener material de contenido del teléfono antiguo. Verá opciones para ' Teléfono inteligente HTC Android , Otro ' Teléfono inteligente Android ,' y ' iPhone . ' Toque el que desea respaldar y siga las instrucciones.
UTILICE SMARTLOCK PARA EVITAR EL BLOQUEO EN ESCENARIOS FAVORABLES
De todos los métodos, la huella digital es la mejor manera de desbloquear su dispositivo, en lugar de poner pin, patrón y código de acceso para acceder a su dispositivo. Android incluye una gran característica promocionada como Smartlock en la configuración de privacidad, podrá hacer que su teléfono inteligente desbloquee mecánicamente la pantalla de bloqueo una vez que ingrese a su casa o su automóvil. La función Smartlock guarda los dispositivos confiables cuando se empareja con su teléfono inteligente y mantiene el teléfono desbloqueado cuando está conectado a un software Bluetooth como su reloj inteligente, altavoz inalámbrico o estéreo automotriz.
Ir Configuración> Seguridad> Smart Lock (ingresar contraseña / PIN / tendencia). A partir de ahí, tendrá un par de opciones:
- Dispositivos confiables - mantenga su teléfono inteligente desbloqueado mientras está emparejado con unidades precisas (altavoz, estéreo del automóvil, reloj inteligente) mediante Bluetooth.
- Lugares de confianza - mantenga su teléfono desbloqueado mientras llega a áreas específicas (casa, oficina, etc.).
- Cara de confianza - El teléfono inteligente se desbloqueará automáticamente mientras reconoce su rostro después de encender la pantalla.
- Voz de confianza - Reconoce su comando de voz guardado previamente y desbloquea el teléfono.
UTILICE GESTOS DE LA PANTALLA DE BLOQUEO COMO ACCESOS DIRECTOS
HTC ha incorporado una gran cantidad de gestos con las manos que le permitirán llegar a diferentes pantallas y abrir aplicaciones directamente desde la pantalla de bloqueo, o mientras la pantalla está apagada. Todo lo que necesita hacer es aprovechar al máximo un par de deslizamientos y toques para acceder de inmediato a sus aplicaciones favoritas.

Para habilitar los gestos con las manos, vaya a Configuración> Pantalla y gestos> Gestos de lanzamiento de movimiento .
como quitar una imagen de la cuenta de google
- Toca dos veces para despertarte y dormir - levante el teléfono inteligente en vertical y toque dos veces para despertar, hágalo una vez más para dormir.
- Desliza hacia arriba para desbloquear - levante el teléfono inteligente en vertical y levante para desbloquear el dispositivo.
- Desliza el dedo hacia la izquierda para visitar la pantalla de inicio - levante el teléfono inteligente en vertical y deslice el dedo hacia la izquierda para llegar a casa al instante.
- Desliza hacia la derecha para liberar Blinkfeed - factor similar, pero deslice el dedo hacia la derecha para llegar a Blinkfeed al instante.
- Botón de volumen para liberar la cámara - levante el teléfono en panorama y presione el botón de control de volumen para iniciar la cámara
ELIJA QUÉ APLICACIONES UTILIZAN EL LED DE NOTIFICACIÓN Y CUÁNDO
El LED de notificación es un hardware muy necesario en las unidades Android en estos días. Afortunadamente, One A9 alberga uno, que es suave, alegre e inteligente. Algunos de nosotros hacemos un uso completo de las notificaciones y personalizaciones de la luz LED, donde muchos no dependen mucho de ello. No puede desactivar totalmente el parpadeo en el One A9, sin embargo, tiene la opción de personalizar la forma en que parpadea.

- Para configurar el LED de notificación, navegue hasta Configuración> Sonido y notificación .
- En el menú que se muestra, toque Notificaciones flash para elegir cambiar el LED de suave a más efectivo mientras la pantalla está apagada.
- Para configurar notificaciones flash para productos y aplicaciones personales, toque en Notificaciones suaves de la aplicación. Desde aquí, podrá hacer una selección para hacer uso de las notificaciones LED, suaves para llamadas ignoradas, correo de voz, mensajes, eventos del calendario, correo y alarmas, etc.
MOSTRAR EL PORCENTAJE DE BATERÍA

Si eres alguien que siempre está atento a la duración de la batería, esta función es para ti. Simplemente puede mantener un registro del estado de la batería mirando el porcentaje de batería restante en el icono de batería dentro de la barra de batería. Simplemente ve a Configuración> Energía y probar el campo después de Muestra el nivel de la batería.
HABILITAR EL MODO DE AHORRO DE BATERÍA PARA AGOTAR LA DURACIÓN EXTRA DE LA BATERÍA
Uno de los factores de preocupación más importantes en el HTC One A9 es su tamaño de batería pequeño, siempre es una decisión difícil elegir entre una carcasa hermosa y una batería pesada. HTC se asegura de que no termine en ese estado crítico en el que no haya una toma de corriente y su batería se esté agotando, podría tener algunas opciones.

Como todos los dispositivos Android Marshmallow, el One A9 viene con un modo de ahorro de batería integrado. Se habilita automáticamente mientras su teléfono inteligente desciende al 15%, sin embargo, se puede habilitar manualmente navegando a Configuración> Energía y cambiando el Ahorrador de energía en.
Si aún desea tener un poco de jugo adicional, también se puede habilitar un modo de ahorro de energía Ultra en la misma configuración. Esto mantendrá el teléfono en un modo de ahorro de energía extremo. Esto deshabilita la mayoría de las funciones del teléfono inteligente y solo le quedan llamadas de mensajes de texto y algunas opciones más que se encuentran en los teléfonos con funciones y la pantalla se cambiará a oscura para conservar la batería.
APAGUE LAS ANIMACIONES PARA APRESAR SU TELÉFONO
Los dispositivos Android vienen con animaciones interactivas, sin embargo, pueden sentirse lentos y molestos en algunos casos, no generalmente en un dispositivo como el One A9. A veces nos enfrentamos a situaciones en las que las animaciones tardan más tiempo del que realmente tardarás en completar tus cosas. Las animaciones son geniales, sin embargo, nos encantaría más si las transiciones han sido un poco más rápidas.
Google ha ocultado una configuración secreta para probar esto en casi todos los dispositivos Android. Primero, muévete a Configuración> Acerca de> Conocimiento del software> Más .
Encontrar ' Cantidad de construcción ”Y tóquelo repetidamente. Verá un mensaje que le indica que se desbloquearon las opciones de desarrollador. Vaya de nuevo a Configuración y toque el Opciones de desarrollador opción . Desplácese hacia abajo hasta Advanced ya está todo listo para configurar la animación de la ventana, la animación de transición y los períodos de animación.
AÑADIR O QUITAR MATERIAL DE CONTENIDO PARA BLINKFEED
BlinkFeed es el propio widget todo en uno de HTC dedicado a sus feeds de información, actualizaciones sociales y consejos basados en la ubicación, todos a los que simplemente se accede con un simple deslizamiento hacia la izquierda desde la pantalla de inicio. Configurar BlinkFeed es tan simple como usarlo, debe seguir estos métodos para el cambio deseado:
PARA CARGAR O ELIMINAR PIEZAS DE BLINKFEED:
- Desde la pantalla de inicio, deslice hacia la izquierda para abrir BlinkFeed
- Toca el ícono de menú en la esquina superior izquierda
- Toque el icono + para agregar o eliminar material de contenido
Ahora tendrá la opción de elegir el contenido que desea ver a través de BlinkFeed entre una selección de redes sociales y diferentes fuentes (o, por otro lado, si anula la selección de las fuentes, se eliminarán los lugares de los que no desea obtener actualizaciones. ).
¿Cómo puedo eliminar dispositivos de mi cuenta de Google?
PARA HABILITAR O DESHABILITAR CONSEJOS BASADOS EN LA UBICACIÓN
- Desde la pantalla de su casa, deslice el dedo hacia la izquierda para acceder a la derecha de la entrada a BlinkFeed
- Toque el icono de menú en la esquina superior izquierda
- Toca el icono +
- Marque o desmarque el paquete en tiempo real
QUITE EL BLINKFEED DE SU PANTALLA INICIAL
Si desea eliminar BlinkFeed de su pantalla de inicio por completo, deberá seguir estos pasos. Simplemente navegue hasta el menú de configuración de BlinkFeed como se indicó anteriormente, elija Administrar paneles de la pantalla de inicio , seleccione su panel BlinkFeed y toque Eliminar . Puede agregar BlinkFeed en cualquier momento navegando a Ajustes > Personalizar> Administrar paneles de la pantalla de inicio .
AJUSTE EL MODO DE COLOR DE LA PANTALLA
El One A9 tiene una pantalla AMOLED. Básicamente, esto significa que los oscuros son más oscuros y los colores son vivos y brillantes. HTC ha hecho un gran trabajo con la pantalla del One A9, sin embargo, también ha incorporado un modo de configuración de pantalla que le permite cambiar el esquema de color para una mejor visibilidad en diferentes condiciones.

- Ir Configuración> Pantalla y gestos
- Toque en Perfil de color y haz una selección AMOLED o sRGB
CAMBIAR LA CÁMARA A LOS MODOS PRO, HIPERLAPSO O CÁMARA LENTA
La interfaz de usuario y la usabilidad predeterminadas de la cámara son muy básicas y fáciles de usar para todos. Si prefieres algo dedicado un poco más a la fotografía, existe el Modo Pro y algunos modos más diferentes para jugar y ser creativo. El modo Pro le permitirá vigilar configuraciones como ISO, Balance de blancos y optar por el diseño RAW. Simplemente puede cambiar a otro modo cada vez que lo desee. Abra la aplicación de la cámara y toque el ícono de 4 círculos. Elija de la lista de modos.

- Para - ISO, balance de blancos, exposición, salida de color
- Hyperlapse - comprime un video extendido directamente en un lapso de tiempo increíble.
- Camara lenta - graba videos de movimiento lento.
- Selfie - tomar una fotografía con la cámara frontal
- Panorama : Le ayuda a alinear fotografías consecutivas para una fotografía de paisaje para obtener una vista de 360 grados de su entorno.
[stbpro id = ”gray”] Recomendado: Preguntas frecuentes, ventajas, desventajas y consultas de usuarios de HTC One A9 [/ stbpro]
CONFIGURAR ANDROID PAY PARA HACER PAGOS
Si está harto de sacar sus billeteras y deslizar su tarjeta bancaria cada vez que realiza una compra, necesita desesperadamente una alternativa para descansar sus billeteras en casa y realizar compras incluso cuando no está. Android Pay facilita la realización de compras utilizando únicamente su teléfono. El HTC One A9 es compatible con Android Pay y para configurar su tarjeta debe seguir estos pasos:
- Abre el Android Pay aplicación para tu teléfono inteligente
- Toque el signo + en la esquina superior izquierda.
- Tocar Agregar una tarjeta de crédito o débito
- Si ya tiene tarjetas asociadas, seleccione una o seleccione Agrega alguna otra tarjeta para agregar uno nuevo.
- Utilice la cámara para escanear la información de su tarjeta o introdúzcala manualmente
UTILIZA GOOGLE AHORA EN TAP PARA BUSCAR CONTENIDO
Dado que el HTC One A9 es uno de los pocos dispositivos que vienen con Android Marshmallow listo para usar, tienes la oportunidad de jugar con las funciones y ajustes más actualizados de Google. Una de las nuevas funciones más productivas de Marshmallow se llama ' Google Now on Tap . ”Es una nueva forma de buscar cosas sin escribir ni cambiar a Google. Todo lo que debe hacer es mantener presionado el botón de inicio. Google escaneará su pantalla activa, después de lo cual detecta el texto existente en la pantalla. Si está buscando GadgetsToUse, encontrará enlaces a su canal de Youtube, sitio web y redes sociales.
Comentarios de Facebook