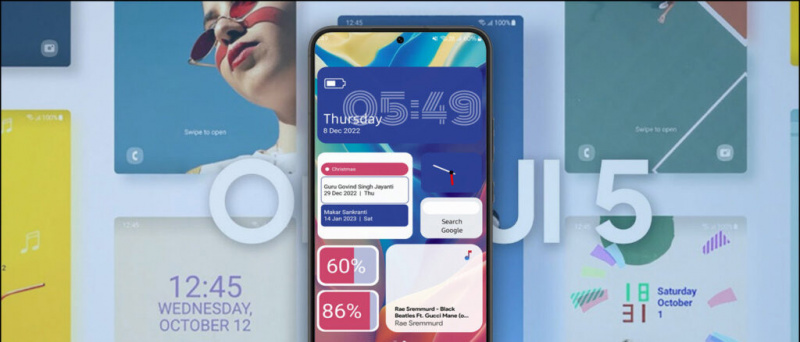Mucha gente se ha quejado de que Zoom no muestra su foto de perfil durante una reunión. En cambio, las iniciales de su nombre se muestran cuando se apaga el video. Dado que la mayoría de los participantes prefieren apagar sus cámaras, agregar una foto de perfil es mejor que mostrar solo su nombre durante una reunión. En este artículo, veamos cinco formas diferentes de arregla la imagen de perfil de Zoom que no se muestra en la reunión .
la actualización automática de google play no funciona
Además, lea | Mostrar imagen de perfil en Zoom Meeting en lugar de video
Corregir la imagen de perfil de zoom que no se muestra en la reunión
Tabla de contenido
Para empezar, hay varias formas de mostrar su foto de perfil en las reuniones de Zoom. Todo lo que necesita hacer es agregar una imagen a su perfil de Zoom. Después de lo cual, Zoom comenzará a mostrar automáticamente su imagen en lugar de su nombre cada vez que apague el video en una reunión.
Puede agregar una imagen de perfil de Zoom mediante los métodos que se indican a continuación. Al final, también mencionamos algunos pasos de solución de problemas a seguir cuando nada funciona.
1] Agregar imagen de perfil en Zoom Web
Puede agregar una imagen de perfil a su perfil de Zoom a través del sitio web de Zoom, de la siguiente manera:
- Abra su navegador y diríjase al Sitio web de Zoom . Inicie sesión con su cuenta.
- Haga clic en Mi cuenta en la esquina superior derecha.

- En la página siguiente, seleccione Perfil desde la barra lateral de la izquierda.

- Haga clic en Cambio debajo de la foto de perfil.
- Grifo Subir y seleccione la imagen de su computadora.

- Recórtelo como se indica. Luego, haga clic en Salvar .

Zoom ahora comenzará a mostrar su foto de perfil en lugar del nombre la próxima vez que se una a una reunión. Por lo general, ocurre instantáneamente, pero si el cambio no se refleja en la aplicación Zoom, intente cerrar la sesión y volver a iniciarla.
2] Agregar imagen de perfil en la aplicación móvil Zoom
Agregar una imagen de perfil es bastante fácil si tiene la aplicación Zoom instalada en su teléfono. Simplemente siga los pasos a continuación.



- Abra la aplicación Zoom en su teléfono.
- Haga clic en Ajustes en la parte inferior derecha.



- Toque su nombre en la parte superior y haga clic en Foto de perfil .
- Grifo Escoge una foto y sube la foto de la galería de tu teléfono.
3] Establecer imagen de perfil durante una reunión
Si ya está en una reunión a través del cliente de Zoom en su PC y desea mostrar su foto en lugar del video o el nombre, puede agregar rápidamente una foto como se indica a continuación.
- En una reunión en curso, haga clic con el botón derecho en su video y toque Agregar imagen de perfil .

- Seleccione la imagen de su computadora.
- Córtelo según su gusto y haga clic en Salvar .

- Ahora, apaga tu video para mostrar su foto de perfil a otras personas.
4] Agregar imagen de zoom con la cuenta de Google

Como ya sabrá, Zoom le permite registrarse usando su cuenta de Google además de otras opciones. Si usa su cuenta de Google para iniciar sesión en Zoom, automáticamente comenzará a usar su imagen de perfil de Gmail como la foto de perfil de Zoom.
Si su cuenta de Google aún no tiene una foto de perfil, puede agregar una siguiendo los pasos dados.
- Abre el Mi cuenta de Google página en su navegador. Inicie sesión con su cuenta de Gmail.
- Haga clic en Información personal desde la barra lateral de la izquierda.

- A continuación, haga clic en Foto. Seleccione una foto de su computadora.

- Recorta la foto según sea necesario.
- Luego, haga clic en Establecer como foto de perfil .

Cuando inicie sesión con una cuenta de Google en Zoom, ya sea en la web, cliente de PC o aplicación móvil, se mostrará automáticamente su foto de perfil de Gmail en lugar de las iniciales de su nombre durante una reunión.
5] ¿Aún no puede ver la imagen de su perfil en Zoom Meeting?
Todos los métodos anteriores fueron para agregar una imagen de perfil a Zoom para mostrar su imagen cuando apaga la cámara. Sin embargo, si aún no puede ver su reunión de imagen de perfil, puede intentar los pasos de solución de problemas a continuación.
- Asegúrese de seleccionar la aplicación Zoom al unirse a una reunión.
- ¿Quiere asistir a una reunión en la web? Inicie sesión en su cuenta en lugar de unirse como invitado.
- Marque la opción 'Permanecer conectado' al iniciar sesión en el sitio web de Zoom para evitar la molestia de iniciar sesión en todo momento.
Solicitar al anfitrión que deshabilite 'Ocultar imágenes de perfil del participante'
La última opción es verificar si el anfitrión de la reunión ha desactivado las imágenes de perfil. Sí, Zoom ahora permite que el anfitrión deshabilite las imágenes de los participantes, por lo que las imágenes de perfil no se mostrarán en una reunión. Para comprobarlo:
- Pídale al anfitrión que se dirija al sitio web de Zoom.
- Inicie sesión y haga clic en Mi cuenta en la esquina superior derecha.

- Ahora, haga clic en Ajustes en la barra lateral.
- En la siguiente pantalla, toque En Reunión (Básico), como se muestra en la captura de pantalla.

- Desplácese hacia abajo y desactive la opción ' Ocultar las imágenes de perfil de los participantes en una reunión ”Si está habilitado.

Si ninguno de los métodos anteriores le funciona, pídale al anfitrión de la reunión que siga los pasos anteriores y desactive la opción para ocultar la imagen de perfil.
Terminando
Estas fueron algunas formas rápidas de corregir la imagen de perfil de Zoom que no se muestra en la reunión. Espero que ahora pueda mostrar su foto de perfil en lugar de su nombre o video durante una reunión de Zoom. En caso de que tenga otras dudas o consultas, no dude en comentar a continuación.
Además, lea- Cómo evitar que el zoom pase automáticamente al modo de pantalla completa
Comentarios de FacebookTambién puede seguirnos para obtener noticias tecnológicas instantáneas en noticias de Google o para obtener consejos y trucos, reseñas de smartphones y gadgets, únete GadgetsToUse Telegram Group o para los últimos videos de reseñas, suscríbete GadgetsToUse Canal de Youtube.


















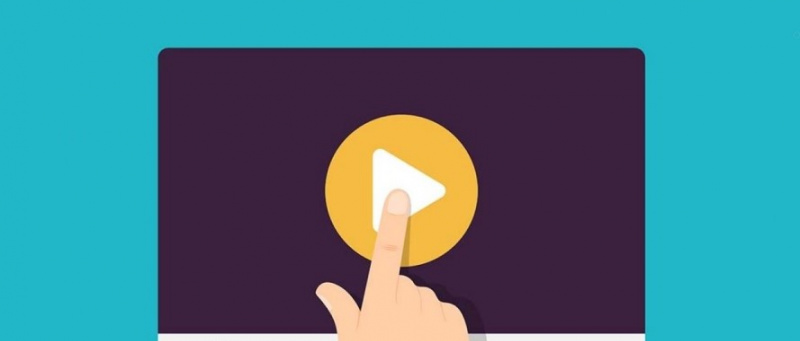

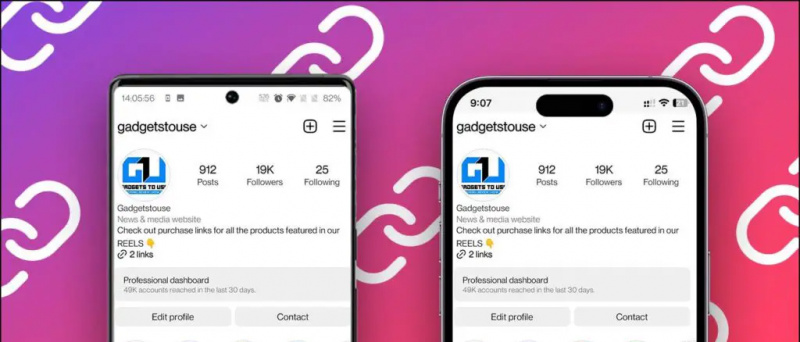
![[FAQ] Límite de transacción de pagos UPI por día y límite superior](https://beepry.it/img/faqs/7C/faq-upi-payments-transaction-limit-per-day-and-upper-limit-1.jpg)