Todos debemos haber experimentado una vez, mientras asistíamos a una reunión de llamada de Zoom, que la persona del otro lado se queja de nuestros problemas con el micrófono. Como si no pudieran escucharnos correctamente, o si estuviéramos en silencio, y así sucesivamente. Y seguimos preguntándonos qué nos pasa o si volvimos a estropear el audio. Bueno, no te preocupes hoy, compartiré diez formas de solucionar problemas de audio en la reunión de Zoom. Si la otra persona aún no puede escucharte, incluso después de intentar todas las formas mencionadas a continuación, entonces, es posible que haya estropeado algo por su parte.
Además, lea | Cómo reparar el firewall o el antivirus que bloquea el software Zoom Meeting
Formas de solucionar diferentes problemas de audio en Zoom
Tabla de contenido
- Formas de solucionar diferentes problemas de audio en Zoom
- 1. Desactive el sonido de su micrófono
- 2. Unir audio
- 3. Cambiar micrófono
- 4. Verifique la configuración de audio avanzada
- 5. Otorgue acceso de zoom a su micrófono
- 6. Reinicie su dispositivo
- 7. Desenchufe y conecte su micrófono correctamente
- 8. Verifique la configuración de su micrófono
- 9. Actualice su controlador de audio
- 10. Usa tu teléfono como micrófono
- Algunos otros consejos y trucos útiles para usted
1. Desactive el sonido de su micrófono 
Es posible que haya una situación en la que silencie accidentalmente su micrófono y esa es la razón por la que la otra persona no puede escucharlo. Así que asegúrate de que no haya una línea roja en el botón del micrófono, hacia la parte inferior izquierda. Si lo hay, asegúrese de hacer clic en el botón para activar el sonido, y el icono debería volverse verde tan pronto como comience a hablar. 
2. Unir audio
Aunque Zoom le pide que le permita usar el audio de su computadora antes de unirse a una reunión, a veces, uno lo pierde. Esa podría ser la razón por la que otros no pueden escucharlo. Para solucionarlo, haga clic en la opción Unir audio presente en la parte inferior derecha. 
3. Cambiar micrófono
Si los dos pasos anteriores no solucionaron los problemas con el micrófono, puede intentar cambiar la entrada del micrófono en Zoom.
-
- Haga clic en la pequeña flecha junto al icono del micrófono y asegúrese de que esté seleccionado el micrófono correcto.

- Si el problema persiste, haga clic en Prueba de altavoz y micrófono y asegúrese de que esté seleccionado el altavoz y el micrófono correctos y que el nivel de volumen sea lo suficientemente alto.

Altavoz y micrófono de prueba de zoom

Nivel del micrófono de zoom
- Haga clic en la pequeña flecha junto al icono del micrófono y asegúrese de que esté seleccionado el micrófono correcto.
Además, lea | 10 consejos para utilizar el zoom con velocidades de Internet lentas
4. Verifique la configuración de audio avanzada
También puede verificar con su Configuración de audio avanzada, están diseñadas para reducir el ruido de fondo y mejorar el audio, a veces, también son responsables de problemas de audio de bajo nivel o similares en Zoom.
como quitar foto en gmail
Paso 1 - Clickea en el Configuraciones de audio icono. 
Paso 2 - Vaya a la pestaña Audio. Asegúrate que Suprime el ruido de fondo está configurado en automático.
Paso 3 - Haga clic en Advanced presente en la parte inferior de la pestaña de audio . 
Paso 4 - Haga clic en los cuadros desplegables disponibles junto a cada opción. Y configúralo en Auto . Vea si el micrófono funciona. 
Además, lea | Cómo evitar que el zoom pase automáticamente al modo de pantalla completa
5. Otorgue acceso de zoom a su micrófono
Si el problema persiste, incluso después de probar todos los trucos de zoom anteriores, debe echar un vistazo a la configuración de Windows.
Paso 1 - Clickea en el Menú Inicio> Configuración icono. 
Paso 2 - Buscar Configuración de privacidad del micrófono . 
cómo darse de baja de amazon audible
Paso 3 - Habilite la palanca llamada ' Permitir que las aplicaciones accedan a su micrófono ' y ' Permitir que las aplicaciones de escritorio accedan a su micrófono “. Desplácese hacia abajo y asegúrese de que Zoom tenga acceso a su micrófono.

Habilitar la primera alternancia

Habilitar la segunda alternancia
Además, lea | Detener automáticamente el video y el audio de Zoom cuando la PC entra en modo de suspensión o protector de pantalla
cuantos datos usa zoom
6. Reinicie su dispositivo 
Quizás se pregunte por qué reiniciar la aplicación o incluso la PC, pero créame, un simple reinicio puede hacer maravillas. Como la mayoría de los problemas son de naturaleza temporal, reiniciar la aplicación Zoom puede hacer el truco y solucionar el problema de audio. Si no, intente reiniciar su PC también.
7. Desenchufe y conecte su micrófono correctamente 
Si está utilizando un micrófono externo para conectarse a su computadora. Debe verificar si el micrófono está conectado incorrectamente. En primer lugar, retírelo del enchufe y vuelva a enchufarlo en el enchufe correcto.
Además, lea | Cómo usar fondos virtuales en Zoom Call en Android
8. Verifique la configuración de su micrófono
Es mejor verificar la configuración de su micrófono, puede haber un caso en el que no esté configurado como micrófono predeterminado o incluso deshabilitado. Por lo tanto, asegúrese de que todo en la configuración esté configurado correctamente.
Paso 1 - En su teclado, presione el Tecla del logotipo de Windows y R al mismo tiempo para abrir el cuadro Ejecutar. Luego, escriba control y haga clic en OK . 
Paso 2 - Seleccione Iconos pequeños en el menú desplegable junto a Ver por. Luego, haga clic en Sonido.

Iconos pequeños

Ajustes de sonido
Paso 3 - Haga clic en el Grabación pestaña. Luego, haga clic derecho en cualquier área vacía y marque Mostrar dispositivos deshabilitados . 
Paso 4 - Asegúrate de que tu micrófono esté habilitado. Si no es así, haga clic derecho y haga clic en Habilitar . 
Paso 5 - Compruebe si su micrófono está configurado como dispositivo predeterminado. Si no es así, haz clic en él y haz clic en Establecer predeterminado. 
Paso 6 - Haga clic derecho en su micrófono y haga clic en Propiedades . 
Paso 7 - Selecciona el Niveles pestaña. Si su micrófono está silenciado, haga clic en el icono de altavoz para reactivarlo. Luego, arrastre el control deslizante a establecer el volumen del micrófono al máximo . 
Paso 8 - Hacer clic OK .
Además, lea | 5 formas de corregir la imagen de perfil de zoom que no se muestra en la reunión
9. Actualice su controlador de audio
Es posible que su controlador de audio actual esté desactualizado, así que asegúrese de actualizarlo a la última versión.
como quitar foto de perfil de cuenta de google
Paso 1 - Botón derecho del ratón sobre el Menu de inicio Botón.
Paso 2 - Haga clic en Administrador de dispositivos

Paso 3 - Expandir Controladores de sonido, video y juegos .

Controlador de sonido
Haga clic derecho en su controlador y seleccione Actualizar controlador .

Actualizar controlador
10. Usa tu teléfono como micrófono
La última solución que puede probar es usar su teléfono Android o iOS como micrófono, mientras que la cámara web de su PC para su cámara de video.
Paso 1 - Descargue e inicie sesión en la aplicación Zoom en su teléfono Android o iOS desde los enlaces a continuación.
Zoom para Android Zoom para iOS
Paso 2 - Haga clic en la flecha junto al icono del micrófono en su PC.
Paso 3 - Clickea en el Cambiar al audio del teléfono . (Se abrirá una pequeña ventana con un ID de reunión y una contraseña) 
cargo audible en mi tarjeta de crédito
Paso 4 - Ingrese el ID de la reunión y la contraseña (del paso 3) en su teléfono.
Espero que estos trucos lo ayuden a solucionar sus problemas de audio de Zoom, en caso de que aún no se haya solucionado, la última opción que queda es Desinstalar y volver a instalar la aplicación Zoom en su PC. Háganos saber si alguno de estos trucos solucionó su problema de audio, en los comentarios a continuación.
Comentarios de FacebookTambién puede seguirnos para obtener noticias tecnológicas instantáneas en noticias de Google o para obtener consejos y trucos, reseñas de smartphones y gadgets, únete GadgetsToUse Telegram Group o para los últimos videos de reseñas, suscríbete GadgetsToUse Canal de Youtube.












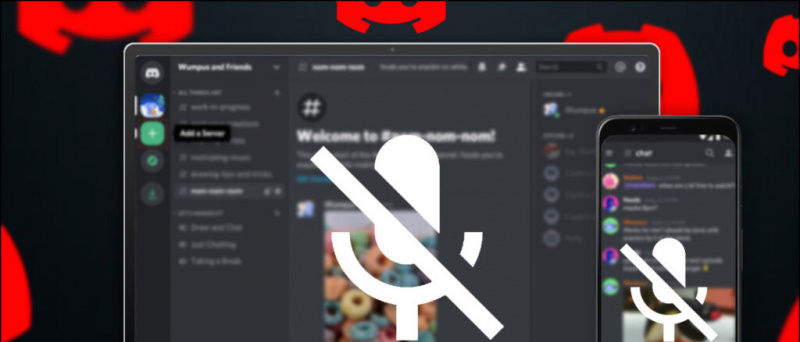

![Genere música en la voz de cualquier cantante usando ChatGPT AI [en 4 pasos]](https://beepry.it/img/ai-tools/ED/generate-music-in-any-singer-s-voice-using-chatgpt-ai-in-4-steps-1.jpg)
