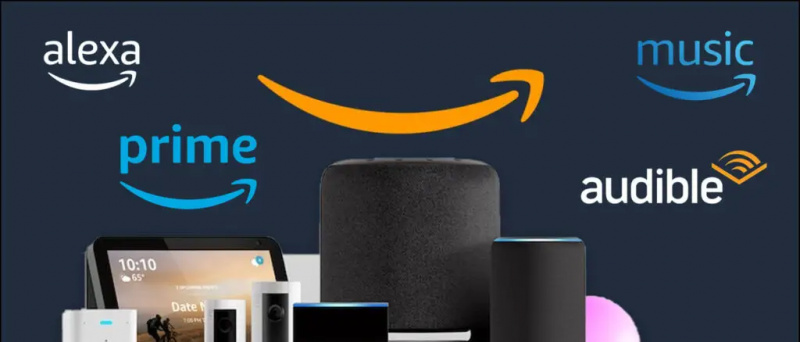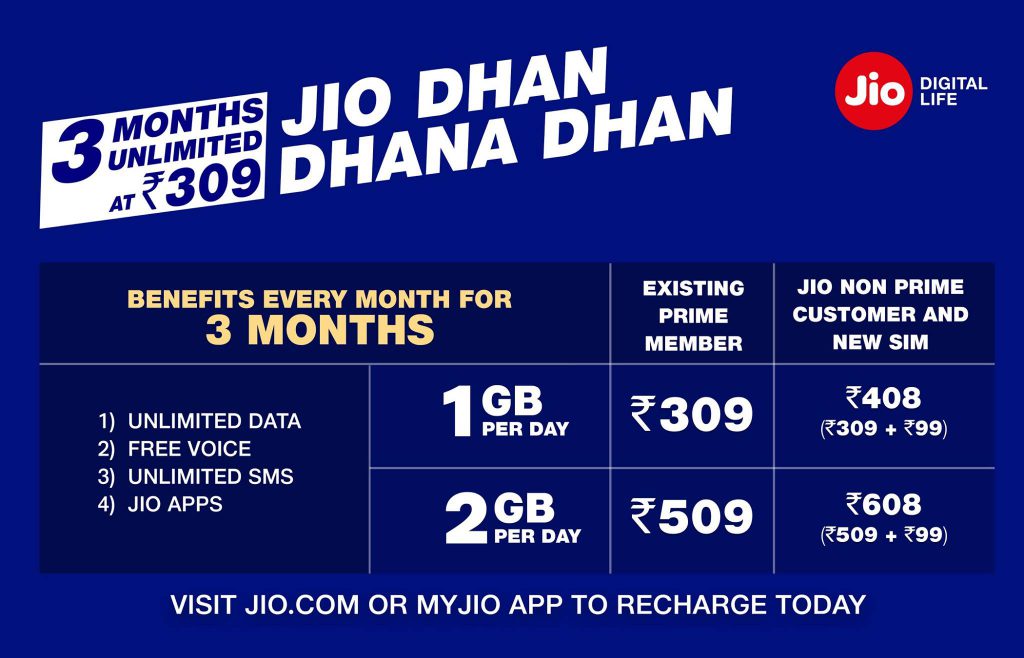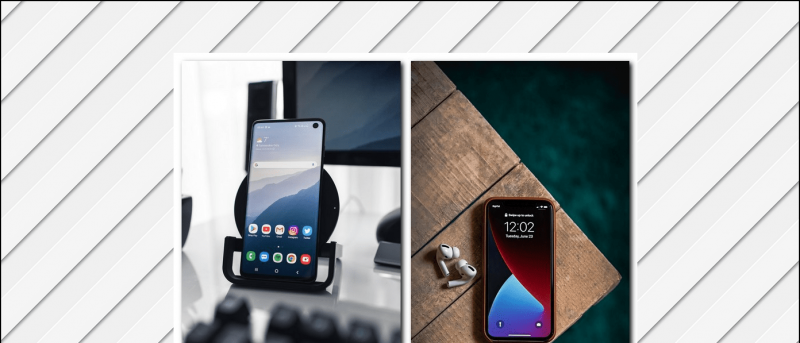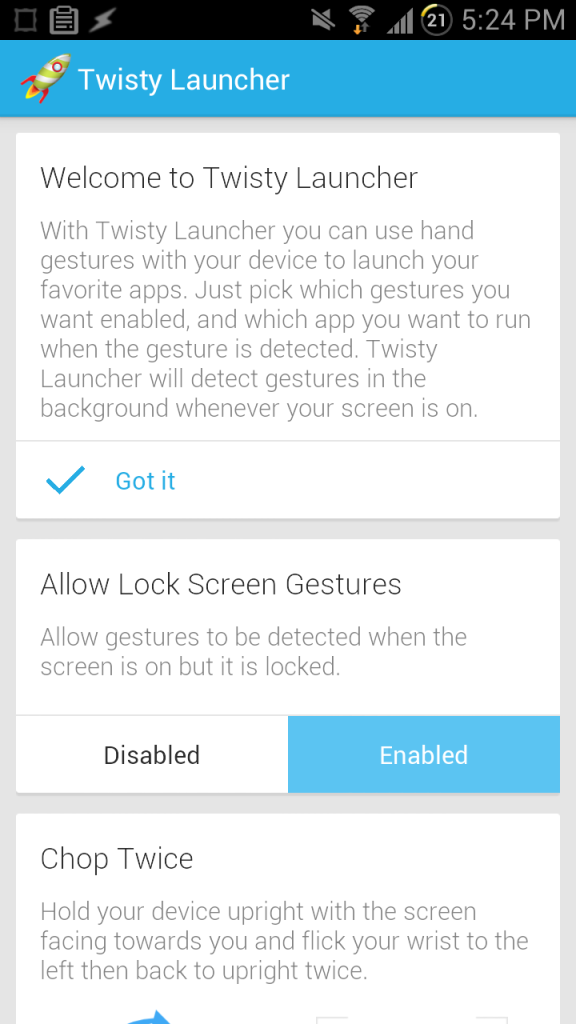Los portátiles económicos no suelen tener buenas cámaras. De hecho, la mayoría de ellos ni siquiera ofrecen una calidad aceptable para las videollamadas. Pero, ¿qué pasaría si pudieras conectar tu teléfono como una cámara web y usar sus cámaras para realizar videollamadas? ¿No sería genial atender llamadas con un video de alta calidad? Bueno, es muy posible para cualquiera. A continuación, se incluye una sencilla guía paso a paso sobre cómo puede usa tu teléfono como cámara web para Zoom videollamadas , ya sea en Android e iOS.
Relacionados | Cómo usar los efectos faciales 3D AR en Zoom
como saber si una imagen esta editada con photoshop
Utilice su teléfono como cámara web para videollamadas con Zoom
Tabla de contenido
Para empezar, no es nada difícil usar su teléfono como cámara web para videollamadas en Zoom. Todo lo que necesita son unos pocos pasos simples, que incluyen conectar el teléfono y la PC a Wifi, instalar aplicaciones en los dos dispositivos, emparejarlos y cambiar la cámara en Zoom. Suena fácil, ¿verdad? Siga la guía detallada a continuación.
Pasos para usar Android o iPhone como cámara web para Zoom Meeting
1. Conecte su teléfono y PC a WiFi
Para empezar, conecta tu teléfono y tu computadora a la misma red Wifi . Esto es importante porque así es como conectaremos el teléfono para usarlo como cámara web para llamadas de Zoom.
¿No tienes conexión Wifi? Puede usar un teléfono secundario para crear un punto de acceso y conectar tanto su teléfono como su computadora. Una vez hecho esto, proceda con los pasos a continuación.
2. Instale iVCam en el teléfono y la PC



Instale la aplicación móvil iVCam desde Google Play Store o Tienda de aplicaciones en tu teléfono. Abra la aplicación y otorgue los permisos necesarios.

Ahora, descargar el Cliente iVCam para PC en tu ordenador. Instala la configuración y ábrela. No necesitas comprar nada, la versión gratuita funciona igual de bien. Mantenga la aplicación abierta en su teléfono y computadora para permitirles conectarse.
3. Finalice la configuración
La aplicación de su teléfono encontrará automáticamente su computadora. Asegúrese de que ambos estén conectados a la misma red Wifi. Por lo general, iVCam se conecta automáticamente al cliente de PC . Pero en los mismos casos, es posible que deba tocar el botón Conectar manualmente.



Una vez hecho esto, su teléfono ahora actuará como una cámara web conectada a su PC, y el video de la cámara se mostrará en tiempo real en la pantalla de su computadora. Puede usar los controles en la pantalla de su teléfono para cambiar a la cámara frontal, aplicar mejoras y reflejar el video. También puede modificar las preferencias de video en la configuración del cliente iVCam PC.

Aquí hay algo bueno: Pude usar las cuatro cámaras de mi teléfono en la reunión de Zoom. Además de la parte trasera normal y la selfie, iVCam me permitió cambiar a lentes de gran angular y telefoto para las videollamadas. Para comprobar si funciona en su teléfono, toque el botón Cambiar cámara para recorrer las cámaras.
4. Únase a la reunión de Zoom: cambie la cámara a iVCam
Hasta ahora, ha conectado su teléfono de forma inalámbrica a su computadora para usarlo como cámara web. Ahora, todo lo que necesita hacer es seleccionar iVCam como su cámara preferida en el cliente Zoom. Puede hacerlo siguiendo los pasos que se indican a continuación.
Antes de unirse a una reunión
- Abra Zoom en su PC.
- Haga clic en el ícono de ajustes en la parte superior derecha para abrir Ajustes .

- Seleccione Video desde la barra lateral de la izquierda.

- Haga clic en el menú desplegable debajo de Cámara .
- Seleccione e2eSoft iVCam .

Ahora puede unirse o crear una reunión. De forma predeterminada, Zoom utilizará la cámara de su teléfono para la reunión. Aunque también puede cambiar de cámara durante la reunión, como se muestra a continuación.
Durante una reunión
- Cree o únase a una reunión en Zoom.
- Durante la reunión, haga clic en la flecha hacia arriba junto a Detener video .

- Ahora, seleccione e2esoft iVCam como su cámara en 'Seleccionar una cámara'.
- Su video cambiará instantáneamente de la cámara de su PC a la cámara de su teléfono.

Eso es. Ahora, coloque su teléfono en un trípode y estará listo para ir a la reunión. Puede cambiar entre la cámara frontal y trasera en cualquier momento a través de los controles en la pantalla de su teléfono.
Además, las funciones habituales de Zoom como desenfoque de fondo y fondos virtuales seguirá funcionando, por lo que no tendrá que preocuparse por nada. De hecho, funcionarán aún mejor gracias a las imágenes de buena calidad de su teléfono.
Terminando
Esta fue una guía sencilla de cuatro pasos sobre cómo puede usar su dispositivo Android o iPhone como cámara web con su PC para videollamadas de Zoom. Pruébelo y avíseme si tiene alguna dificultad en los comentarios a continuación. Estén atentos para más artículos de este tipo.
Además, lea- Oculte su fondo real en Zoom Meeting Reemplácelo con video, foto .
Comentarios de FacebookTambién puede seguirnos para recibir noticias tecnológicas instantáneas en noticias de Google o para obtener consejos y trucos, reseñas de smartphones y gadgets, únete GadgetsToUse Telegram Group o para ver los últimos videos de reseñas, suscríbete GadgetsToUse Canal de Youtube.