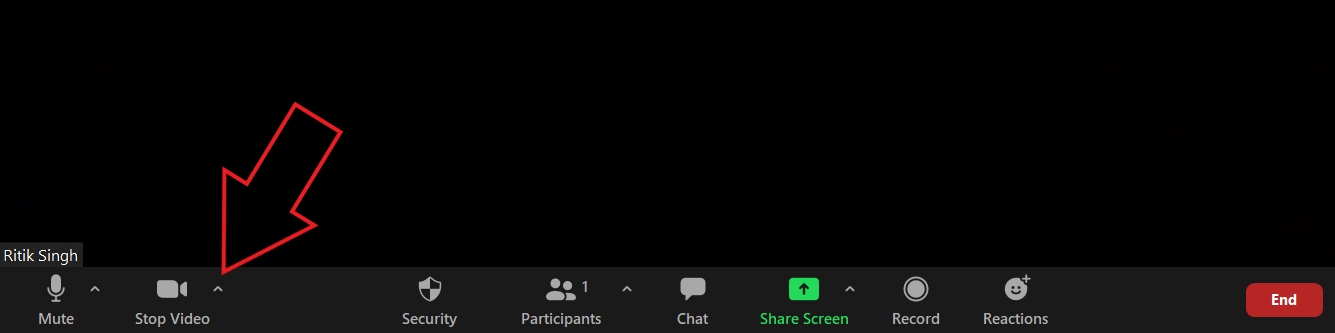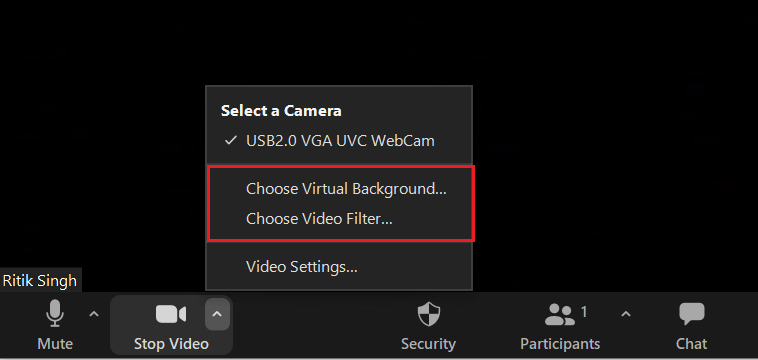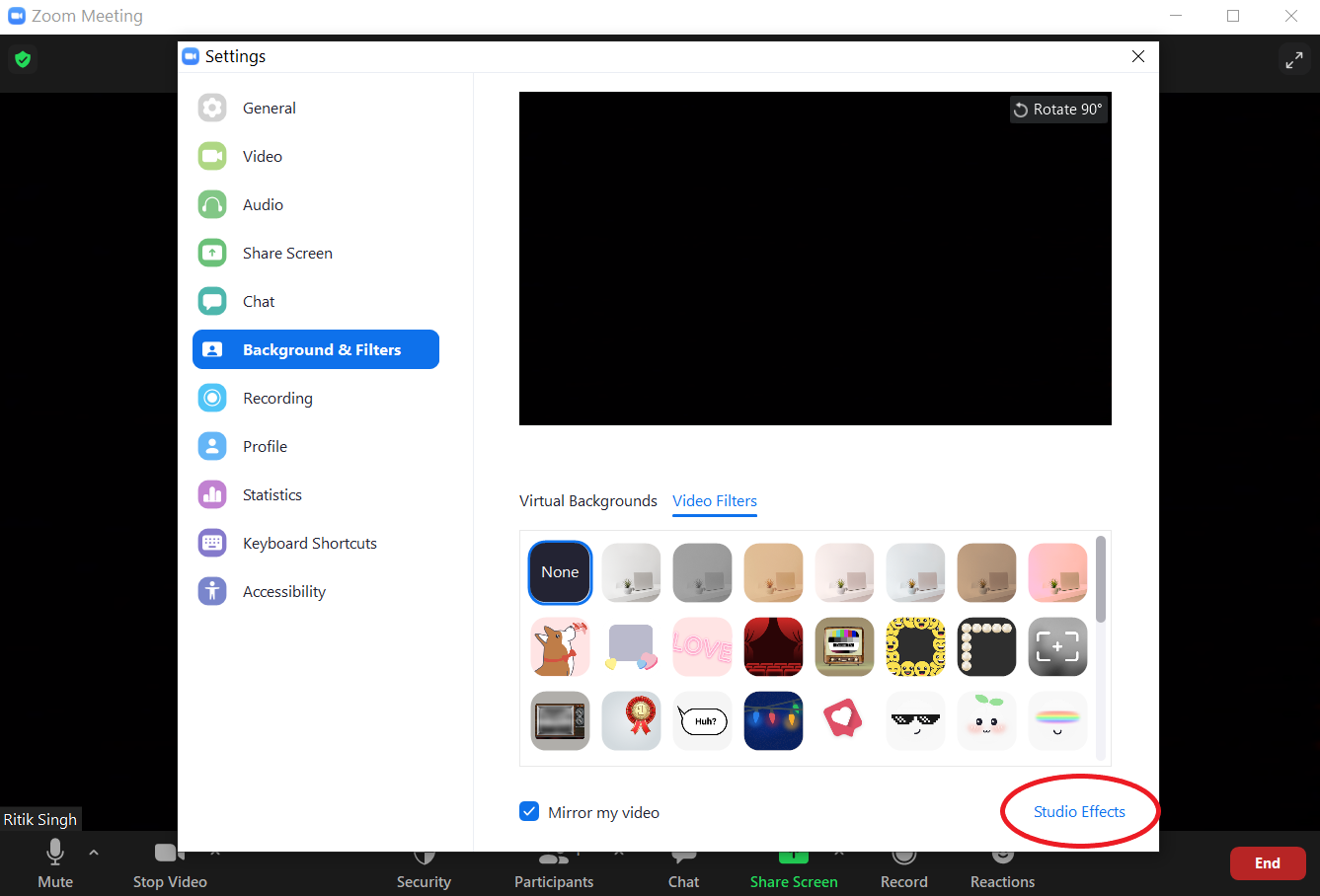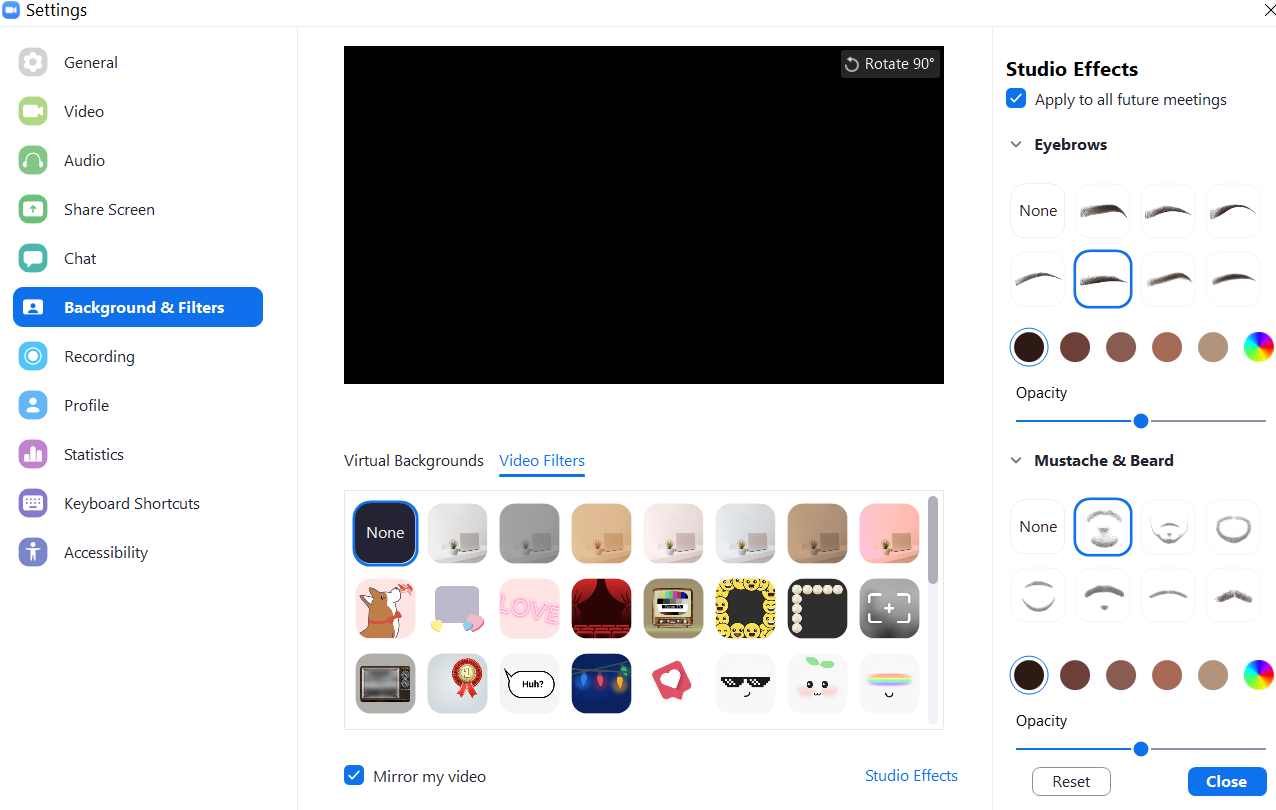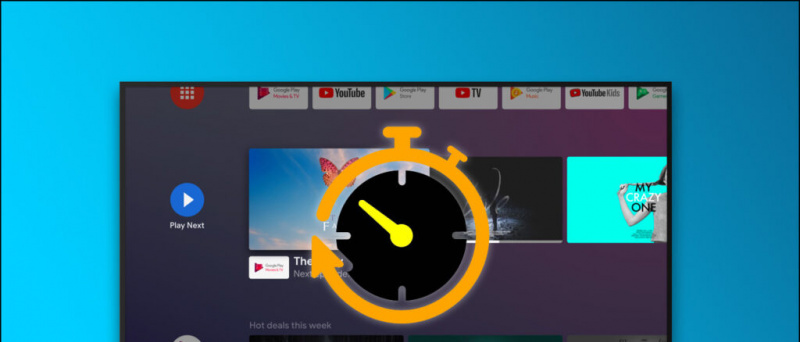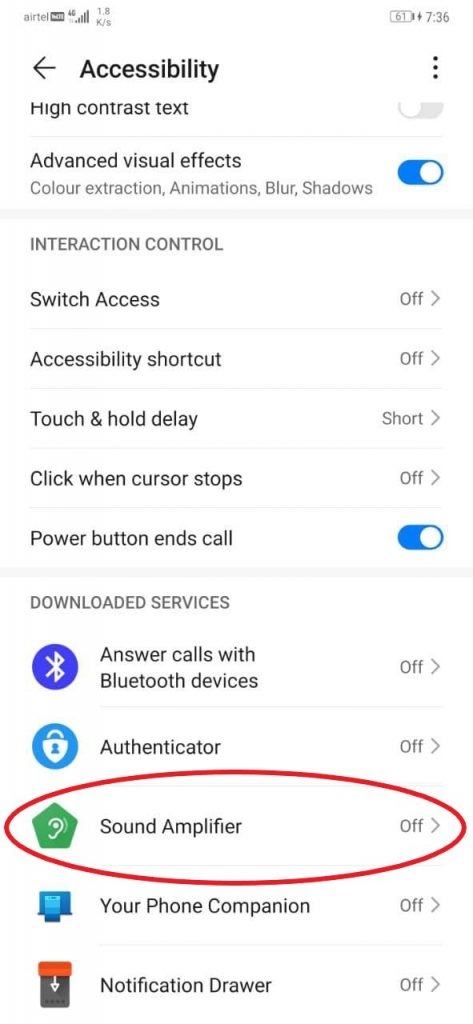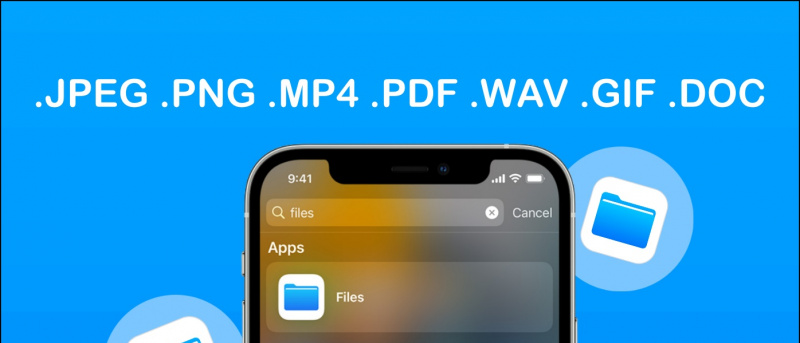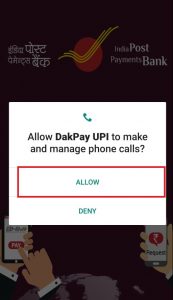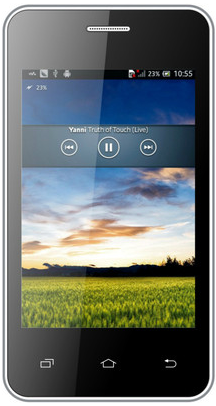Zoom ofrece muchas funciones para personalizar su apariencia en la reunión. Esto incluye filtros de video, fondos virtuales y la opción de retocar la apariencia facial. Sin embargo, si desea darle más sabor a su experiencia de videollamadas, puede usar los efectos faciales AR de Zoom, similares a los que se encuentran en Instagram y Snapchat . Los efectos de estudio en Zoom le permiten cambiar el aspecto de sus cejas, bigote, barba y labios durante una reunión. Aquí tienes una guía paso a paso sobre cómo puedes usar efectos faciales 3D en Zoom .
Además, lea | Cómo usar filtros de Snapchat en Zoom Meeting
Utilice efectos faciales 3D AR en el zoom
Tabla de contenido
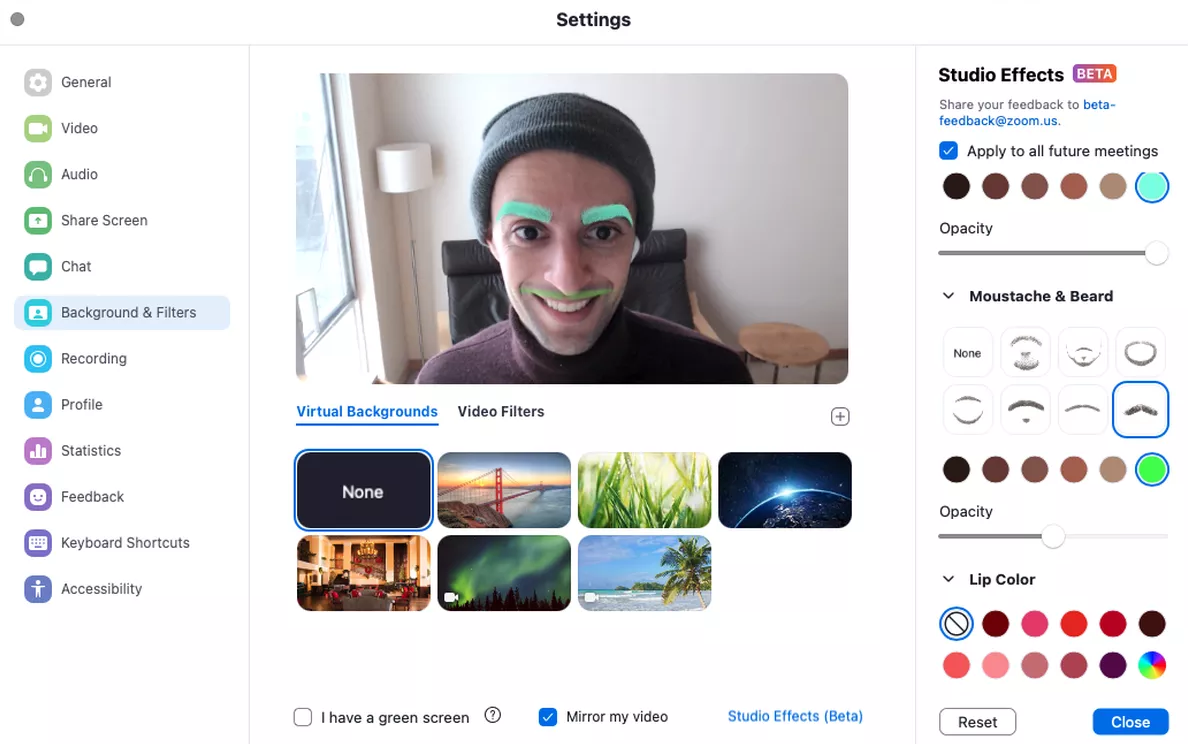
Antes de comenzar, actualice su cliente Zoom a la última versión aquí . Por ahora, los efectos de estudio solo están disponibles en Zoom para Windows y Mac. Una vez que haya actualizado la aplicación, únase a una reunión y siga la guía a continuación.
Pasos para usar efectos de estudio en videollamadas de Zoom
- Cuando esté en una reunión, haga clic en el flecha hacia arriba junto al botón 'Detener vídeo'.
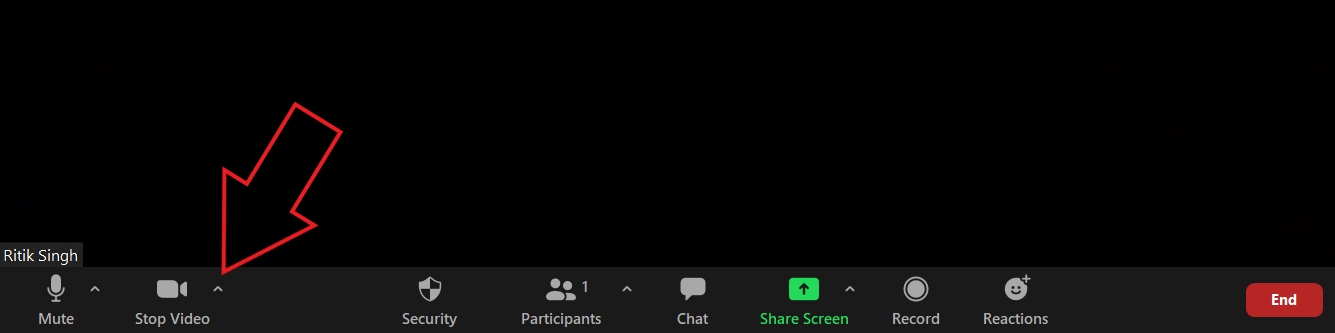
- Ahora, seleccione Elija fondo virtual o Elija filtro de video en el menú emergente. Puede seleccionar cualquiera de ellos; ambos lo llevarán a la misma página.
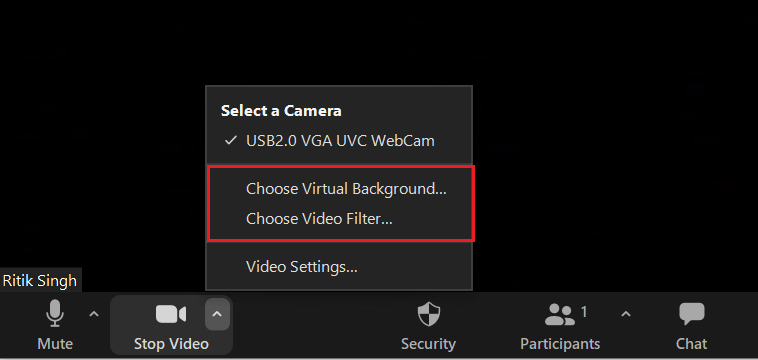
- En la siguiente pantalla, haga clic en Efectos de estudio en la esquina inferior derecha.
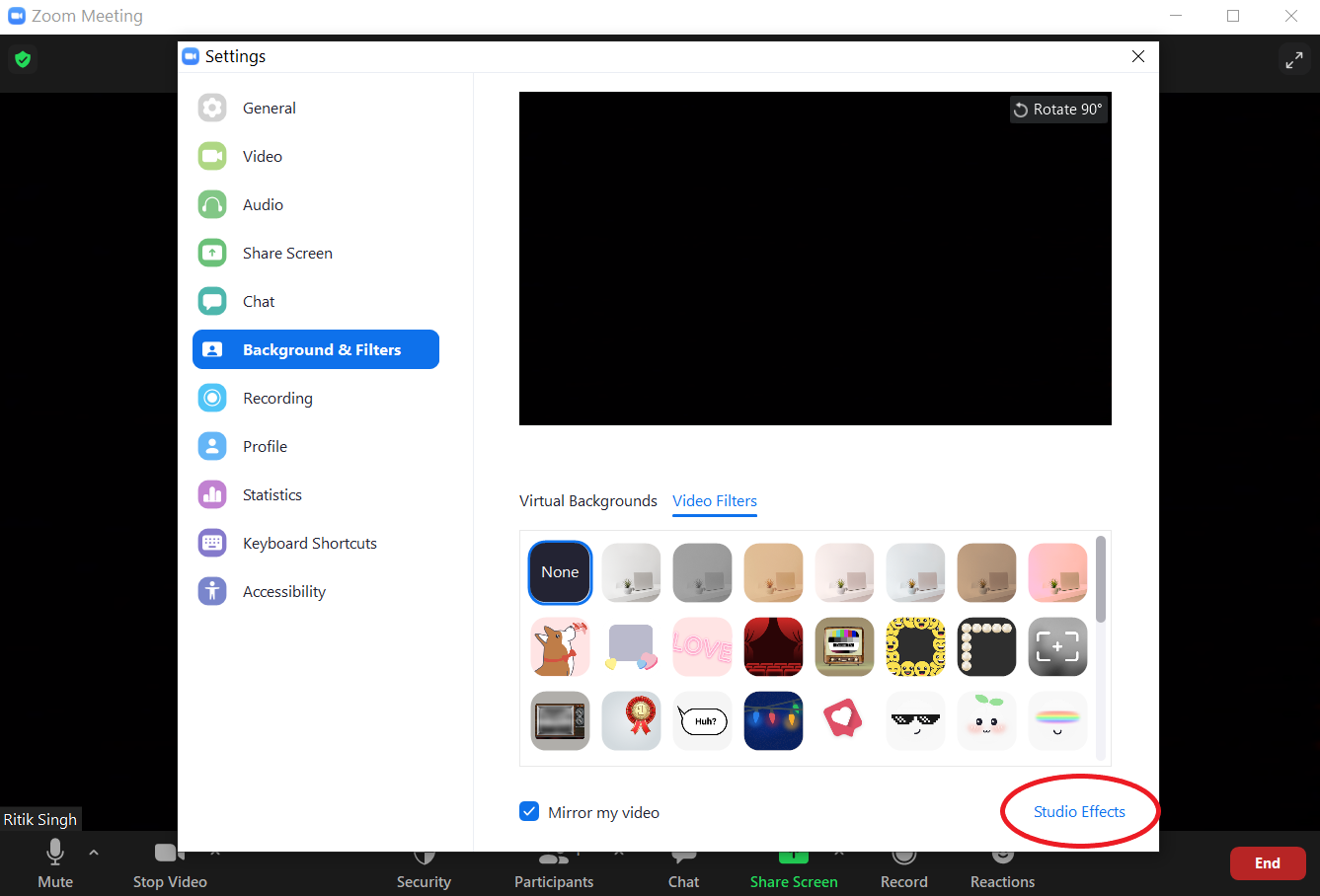
- Descargue los recursos adicionales necesarios si se le solicita.
- Ahora verá todos los efectos de RA en la barra lateral de la derecha con opciones para personalizar las cejas, el bigote y la barba, así como el color de los labios.
- Personaliza tu apariencia como quieras. También puede elegir un color personalizado y cambiar la opacidad del efecto aplicado.
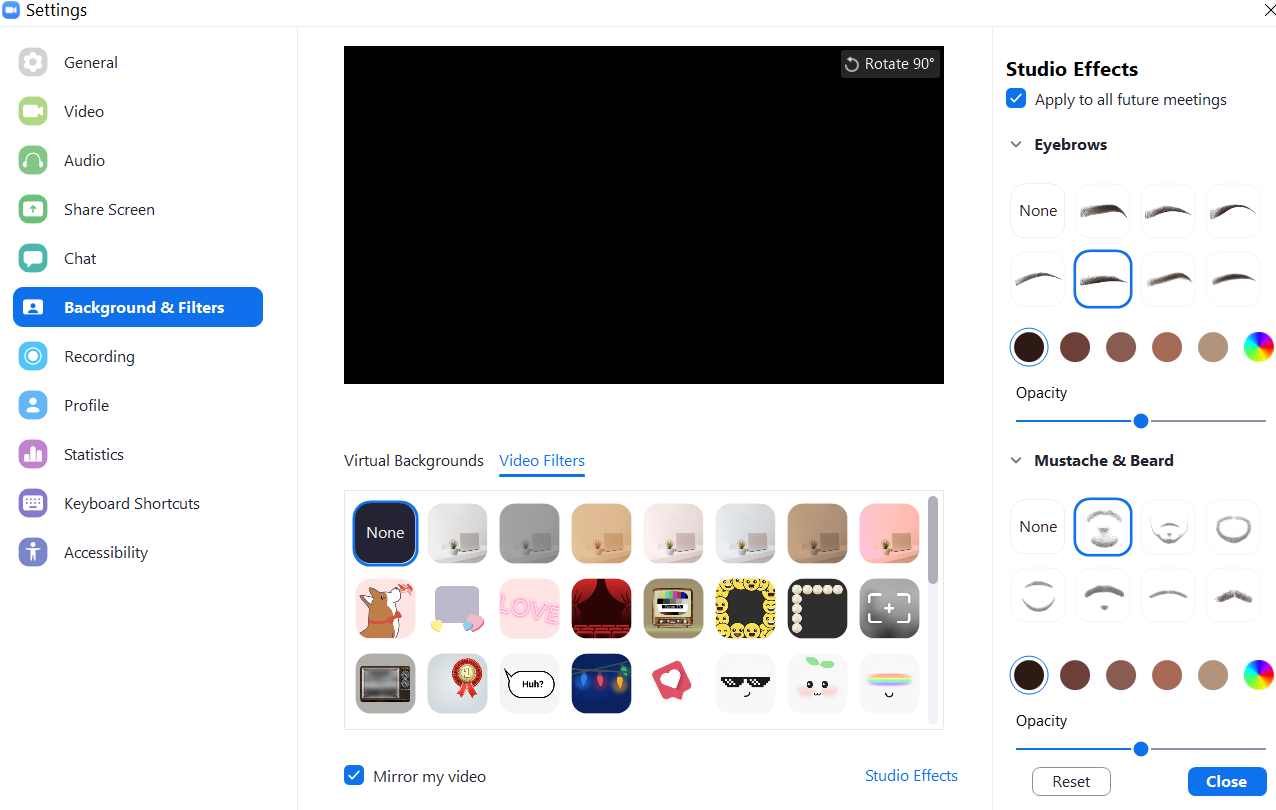
- A medida que elija opciones, se aplicarán instantáneamente a su rostro y se verán en tiempo real en la reunión; anótelo.
- Haga clic en Cerrar para continuar el encuentro con los efectos faciales.
Eso es todo. Ahora puede asistir a la reunión con divertidos efectos 3D en su rostro. Si desea que los efectos seleccionados se apliquen automáticamente en futuras reuniones, seleccione 'Aplicar a todas las reuniones futuras' antes de cerrar el menú Efectos de Studio.
Terminando
Espero que ahora sepa cómo usar los efectos faciales 3D en las videollamadas de Zoom para darle vida a sus reuniones. Pruebe los efectos de estudio en Zoom y cuénteme su experiencia en los comentarios a continuación. Estén atentos para más actualizaciones de este tipo.
Comentarios de FacebookTambién puede seguirnos para obtener noticias tecnológicas instantáneas en noticias de Google o para obtener consejos y trucos, reseñas de smartphones y gadgets, únete GadgetsToUse Telegram Group o para los últimos videos de reseñas, suscríbete GadgetsToUse Canal de Youtube.