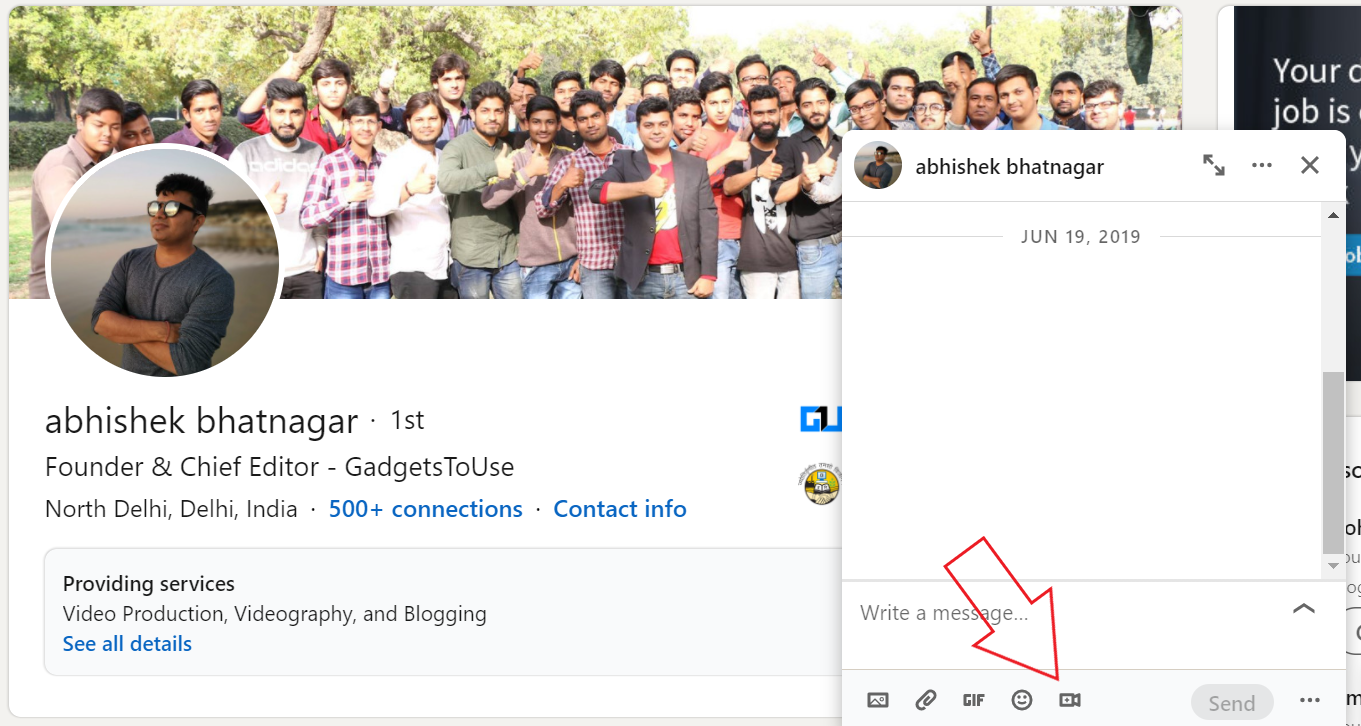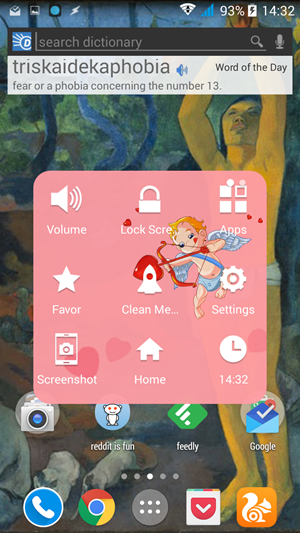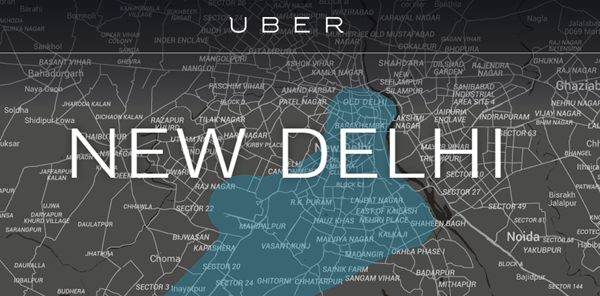La escritura por voz puede ser muy conveniente y ahorrar tiempo, especialmente cuando se trabaja en línea. Si bien es fácil escribir usando el habla en el teléfono, lo mismo puede ser complicado en un navegador de escritorio. Las cosas son incluso difíciles para Microsoft Edge usuarios, ya que no obtienen la función de dictado por voz en Google Docs como Google Chrome . Sin embargo, todavía hay una solución que puede ayudarlo a escribir usando la voz en Edge. Aquí tienes una guía rápida sobre cómo puedes use la escritura por voz en Microsoft Edge en su Windows 10 PC .
Relacionados | Usar pestañas verticales en Microsoft Edge
Usar escritura por voz en Microsoft Edge en una PC con Windows 10
Tabla de contenido

Para empezar, es bastante fácil escribir o buscar usando la voz en Edge, gracias a la función de reconocimiento de voz de Windows 10. Puede usarlo para dictar búsquedas o escribir en Google Docs, Sheets o cualquier otro sitio web con su voz.
eliminar dispositivos antiguos de google play
Implica un proceso de dos pasos: habilitar el reconocimiento de voz en Configuración y usar el acceso directo para habilitar la escritura por voz en Edge. Además, también puede usar Edge Canary si prefiere usar el mouse y no los atajos de teclado.
Paso 1- Habilite el reconocimiento de voz en línea
- Abierto Ajustes en su computadora con Windows 10.

- Aquí, haga clic en Intimidad .

- En la siguiente pantalla, seleccione Discurso desde la barra lateral de la izquierda.

- Aquí, enciende la palanca para Reconocimiento de voz en línea si no ya.
Paso 2- Use el dictado por voz en Microsoft Edge

- Abra Microsoft Edge en su PC.
- Haga clic en cualquier campo de texto, ya sea la barra de búsqueda o cualquier sitio web donde desee escribir.
- Entonces presione Tecla de Windows + H en su teclado simultáneamente.
- Al hacerlo, se activará el reconocimiento de voz con una pequeña barra de herramientas en la parte superior.
- Ahora puede hablar para escribir en Microsoft Edge.
Uno puede usar el Poco en la barra de herramientas para iniciar y detener el reconocimiento de voz. Puede usarlo para escribir usando el habla en cualquier sitio web como Google Docs, redes sociales, blogs o incluso consultas de búsqueda simples. Todo lo que necesita hacer es usar el Win + H acceso directo donde desee alternar voz a texto.
¿No funcionó? Asegúrese de haber actualizado su computadora y activado el Reconocimiento de voz en línea. Además, intente actualizar Edge a la última versión. Para hacerlo, haga clic en el menú de tres puntos en la parte superior derecha, seleccione Configuración> Acerca de Microsoft Edge .
Consejos y trucos adicionales para la escritura por voz
1. Escritura por voz en Edge Canary

Edge Canary es una de las versiones opcionales de Edge. Puede ser muy inestable, pero tiene las últimas funciones y se actualiza a diario. La ventaja de la versión Canary es que tiene una opción dedicada para activar el reconocimiento de voz.

la imagen de perfil de google no aparece en youtube
En el caso de Edge normal, debe usar el atajo Win + H. Sin embargo, en Edge Canary, puede hacer clic con el botón derecho en un campo de texto y tocar Escritura por voz para empezar a escribir con tu discurso. Esta opción no está disponible en el Edge normal.
Si desea la conveniencia adicional de no tener que tocar su teclado, puede instalar Edge Canary siguiendo los pasos que se detallan a continuación. Y no se preocupe, se instalará como un navegador independiente sin afectar a la versión normal.
Pasos para instalar Edge Canary en su computadora

como saber si una foto esta retocada
- Visita esta página en su navegador.
- Aquí, haga clic en el Descargar botón para Canary Channel.
- Haga clic en Aceptar y descargar cuando se le solicite que acepte los términos y condiciones.
- Abra el archivo de instalación descargado.
- Espere a que se descargue e instale Edge Canary en su computadora.
- Abrelo, haga clic derecho en cualquier campo de texto y seleccione Escritura por voz .
La opción pronto estará disponible en la versión normal de Microsoft Edge.
2. Utilice el dictado por voz fuera de Microsoft Edge

El atajo de escritura por voz también funciona fuera de Edge. Puede usarlo en cualquier aplicación en su computadora, ya sea Chrome, Microsoft Office, Hangouts o cualquier cosa, presionando el Win + H combinación de teclas. Nuevamente, si no funciona, verifique si el Reconocimiento de voz en línea está habilitado o no.
3. Utilice comandos de dictado
Mientras dicta con su voz, puede usar ciertos comandos para realizar acciones como seleccionar el texto, retroceder, eliminar la palabra, pasar al siguiente párrafo y más. También puede ingresar letras, números, puntuación y símbolos usando comandos simples.
Android establece el sonido de notificación por aplicación
Aquí están todos los comandos de dictado para ser utilizado con el reconocimiento de voz de Windows en detalle.
Terminando
Se trataba de cómo se puede utilizar la escritura por voz en Microsoft Edge. Como es evidente, no necesita instalar ninguna aplicación o extensión de terceros para escribir con su voz; puede usar la función de reconocimiento de voz incorporada de Windows 10 para lo mismo. Para mí, funcionó decentemente bien, con problemas ocasionales para reconocer las palabras correctamente. Pruébelo y cuénteme su experiencia en los comentarios a continuación.
Además, lea- Cómo bloquear Microsoft Edge con protección por contraseña
Comentarios de FacebookTambién puede seguirnos para recibir noticias tecnológicas instantáneas en noticias de Google o para obtener consejos y trucos, reseñas de smartphones y gadgets, únete GadgetsToUse Telegram Group o para ver los últimos videos de reseñas, suscríbete GadgetsToUse Canal de Youtube.