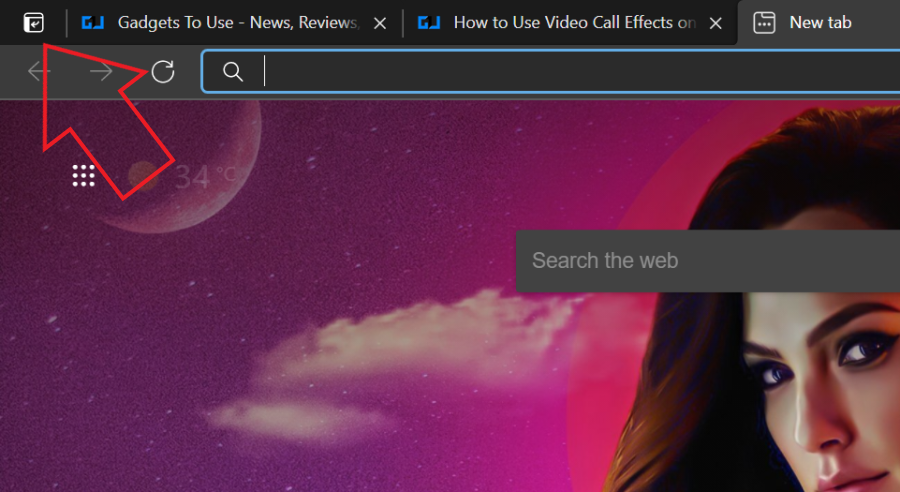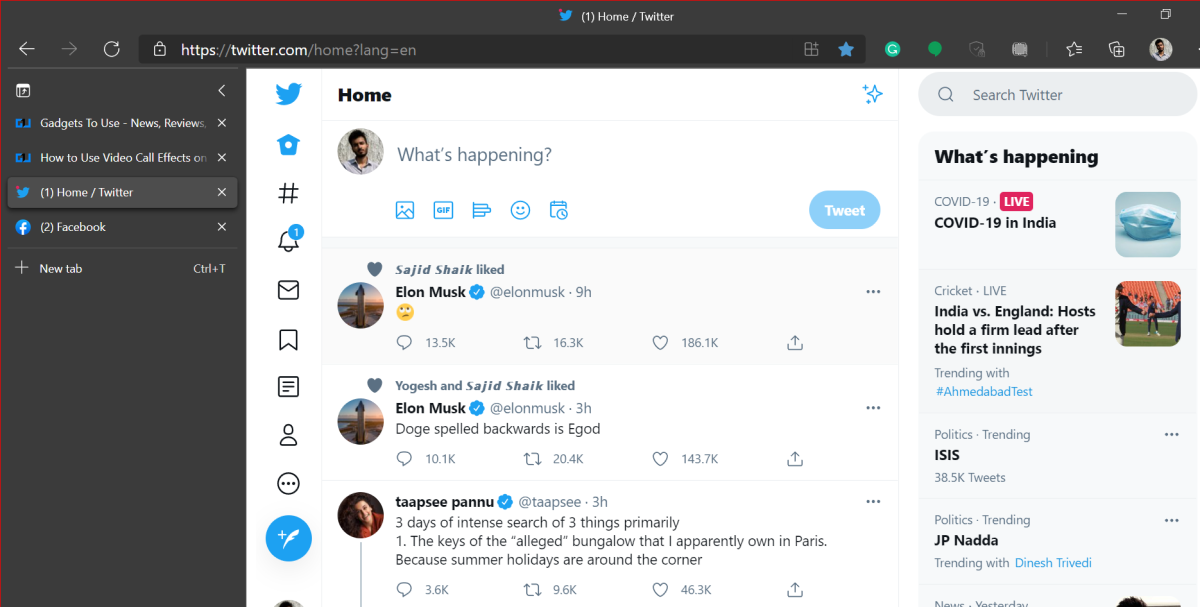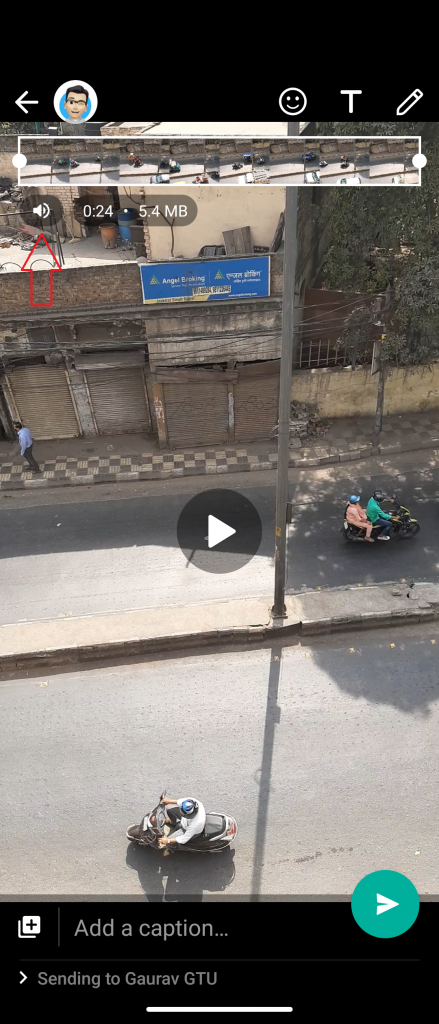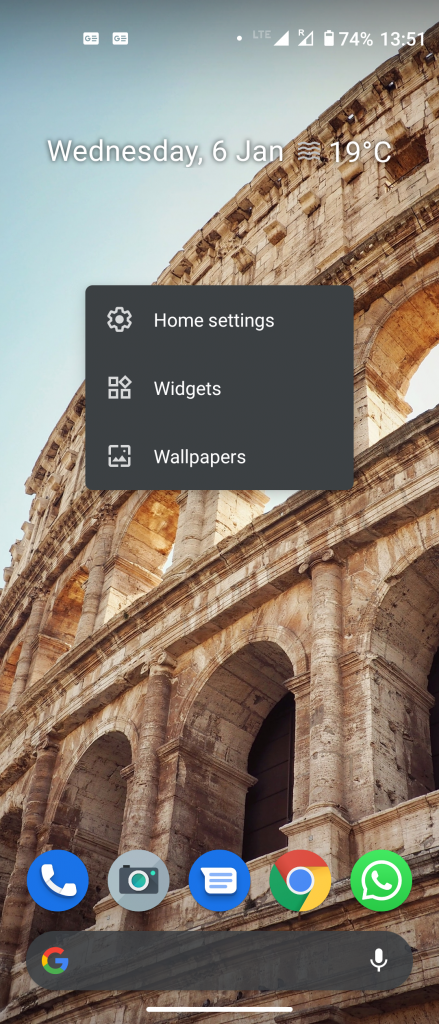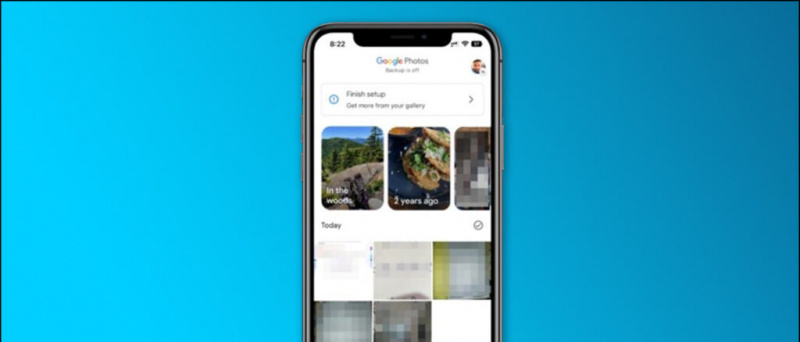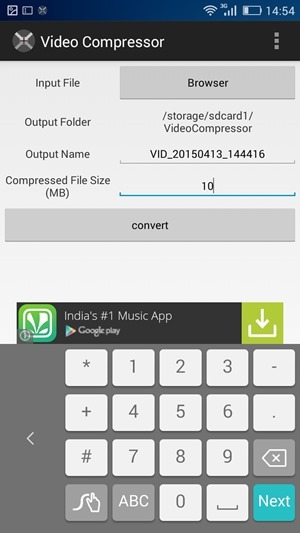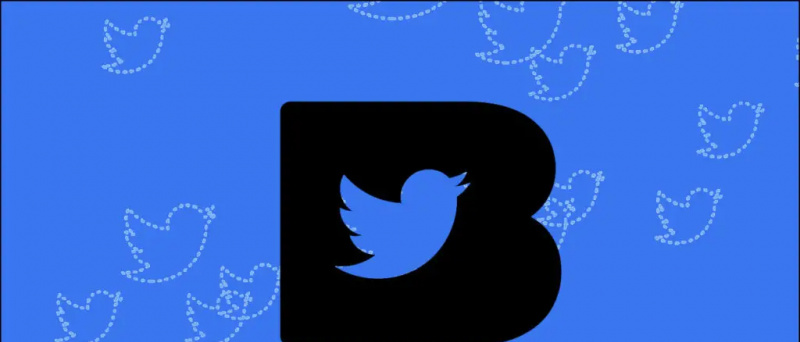Después de casi un año de anunciar la función, Microsoft finalmente está implementando pestañas verticales en su Borde navegador. Una vez habilitado, todas sus pestañas se moverán hacia un lado, dispuestas en una vista vertical en lugar de la ubicación tradicional sobre la barra de herramientas. Aquí, veamos cómo puedes utilice la función de pestañas verticales del navegador Microsoft Edge en su PC .
Habilitar y usar pestañas verticales en el navegador Microsoft Edge
Tabla de contenido
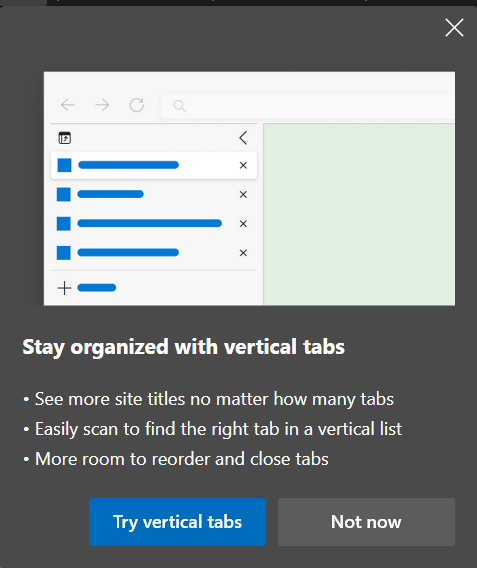 La función se implementó inicialmente para Desarrollos y versiones de Canary de Edge basado en Chromium . Sin embargo, ahora se está implementando para todos los usuarios de Edge este mes. Como sugiere el nombre, las pestañas verticales bajan la lista de pestañas desde arriba de la barra de herramientas a una barra lateral a la izquierda.
La función se implementó inicialmente para Desarrollos y versiones de Canary de Edge basado en Chromium . Sin embargo, ahora se está implementando para todos los usuarios de Edge este mes. Como sugiere el nombre, las pestañas verticales bajan la lista de pestañas desde arriba de la barra de herramientas a una barra lateral a la izquierda.
Las pestañas están apiladas verticalmente para que pueda verlas y administrarlas de manera eficiente. Esta configuración suele ser ideal para portátiles y ordenadores con relaciones de aspecto de 16: 9. Sin embargo, no hay limitación: puede usarlos en cualquier dispositivo.
También le evita distracciones al mostrar solo los íconos favoritos del sitio web. Verá el nombre de la pestaña y la vista previa solo cuando pase el mouse sobre las pestañas verticales. Pero, de nuevo, no hay obligación: puede fijar el panel para mantenerlo en la vista expandida.
Pasos para usar pestañas verticales en Edge
Antes de comenzar, asegúrese de actualizar Edge a la última versión disponible. Para hacerlo, haga clic en los tres puntos en la parte superior derecha, seleccione Configuración> Acerca de Microsoft Edge y espere a que busque actualizaciones. Una vez actualizado, continúe con los pasos a continuación.
- Abra Microsoft Edge en su PC.
- Verás un pequeño Atajo de pestañas verticales en la esquina superior izquierda.
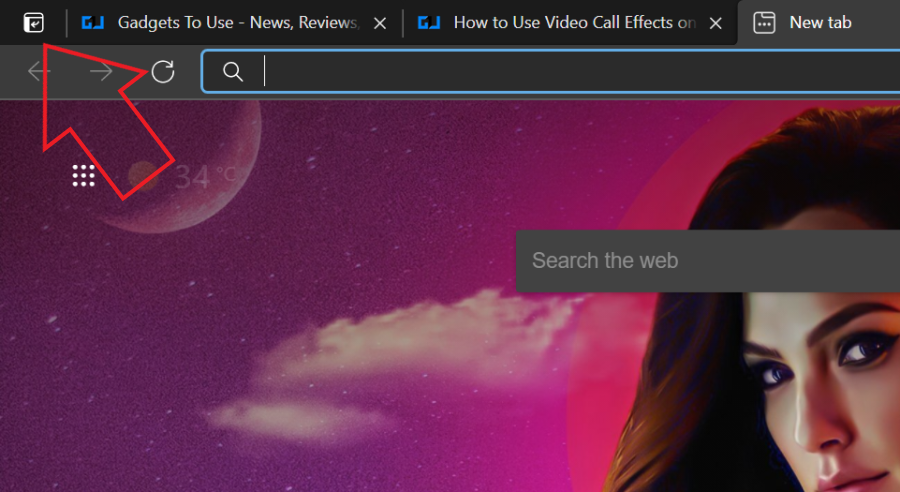
- Haga clic en él para habilitar las pestañas verticales en su navegador Microsoft Edge.
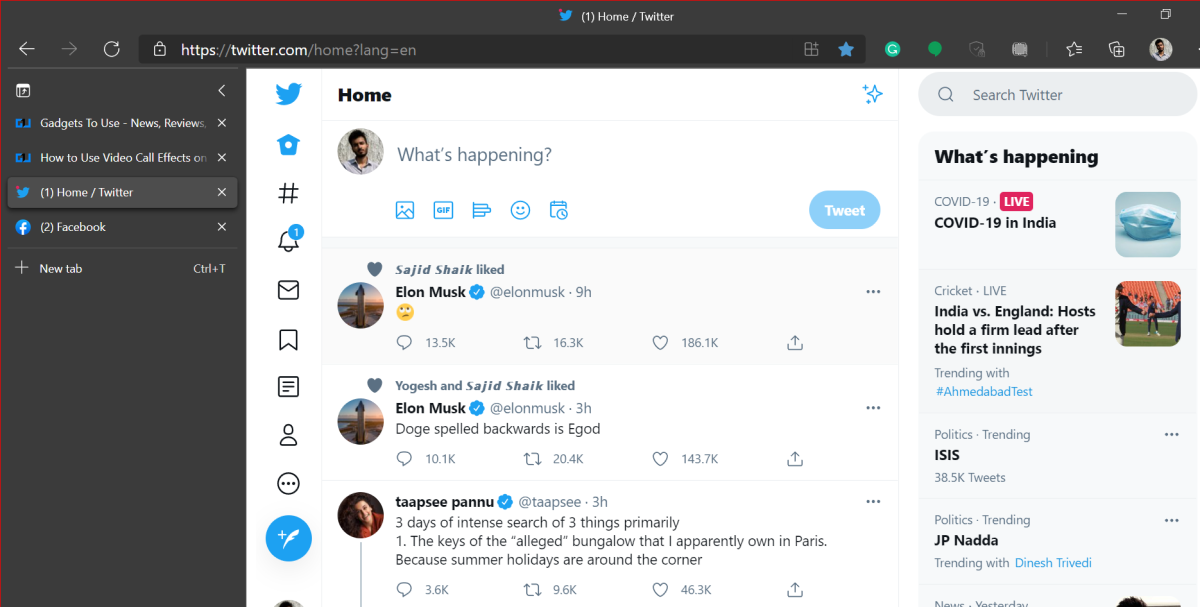
Eso es. Todas sus pestañas ahora se apilarán verticalmente en el lado izquierdo de la pantalla.
¿No ve la opción? Habilitar pestañas verticales manualmente
La función de pestañas verticales está habilitada de forma predeterminada en Edge. Sin embargo, si no ve el acceso directo, puede intentar habilitarlo manualmente a través de la configuración.

- Abra Edge y toque el menú de tres puntos en la parte superior derecha.
- Seleccione Configuración> Apariencia .
- Aquí, habilite la palanca para Mostrar pestañas verticales en la sección 'Personalizar barra de herramientas'.
Si no ve la opción para habilitar pestañas verticales incluso después de actualizar Edge, es probable que la función aún no se haya implementado para usted. Por lo tanto, espere unos días o intente usar las compilaciones de desarrollo si realmente desea probarlo.
Relacionados | Cómo habilitar las pestañas para dormir en Microsoft Edge
Bonificación: consejos y trucos
1. Ocultar el acceso directo de las pestañas verticales

Las personas que no quieren usar pestañas verticales pueden encontrar el atajo molesto ya que ocupa espacio innecesario. Para ocultar el acceso directo de pestañas verticales, haga clic derecho sobre él y toque Ocultar de la barra de herramientas . También puede deshabilitarlo apagando el interruptor para Mostrar pestañas verticales en Configuración> Apariencia .
2. Anclar o desanclar el panel de pestañas
 De forma predeterminada, solo verá los iconos pequeños que representan cada pestaña abierta a través de los iconos de página del sitio web. El nombre y la vista previa se mostrarán solo cuando pase el mouse sobre ellos. Sin embargo, si no le gusta este enfoque, puede fijar el panel para que permanezca siempre en la vista expandida, mostrando los detalles de la pestaña.
De forma predeterminada, solo verá los iconos pequeños que representan cada pestaña abierta a través de los iconos de página del sitio web. El nombre y la vista previa se mostrarán solo cuando pase el mouse sobre ellos. Sin embargo, si no le gusta este enfoque, puede fijar el panel para que permanezca siempre en la vista expandida, mostrando los detalles de la pestaña.
Para hacerlo, coloque el mouse sobre la barra lateral de pestañas verticales. Luego, haga clic en el Panel de alfileres en la parte superior derecha de la barra lateral. Para desanclar, haz clic en él nuevamente.
3. Desplácese por la barra lateral
Con la vista tradicional, las pestañas tienden a encogerse y abarrotarse al abrir muchas de ellas. Sin embargo, la función de pestañas verticales resuelve este problema al permitirle desplazarse por el mouse.
mis contactos de android no se sincronizan con gmail
Si tiene demasiadas pestañas abiertas, coloque el mouse sobre la barra lateral. Entonces por favor desplácese por las pestañas para verlas y administrarlas más eficientemente.
Terminando
Se trataba de cómo puede habilitar y usar la función de pestañas verticales en el navegador Microsoft Edge. Además, también he mencionado algunos consejos y trucos útiles para que los utilice. Intente decirme si le gustan las pestañas verticales sobre la vista tradicional.
Además, lea- Cómo bloquear Microsoft Edge con protección por contraseña
Comentarios de FacebookTambién puede seguirnos para recibir noticias tecnológicas instantáneas en noticias de Google o para obtener consejos y trucos, reseñas de smartphones y gadgets, únete GadgetsToUse Telegram Group o para ver los últimos videos de reseñas, suscríbete GadgetsToUse Canal de Youtube.