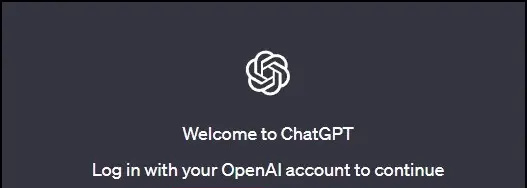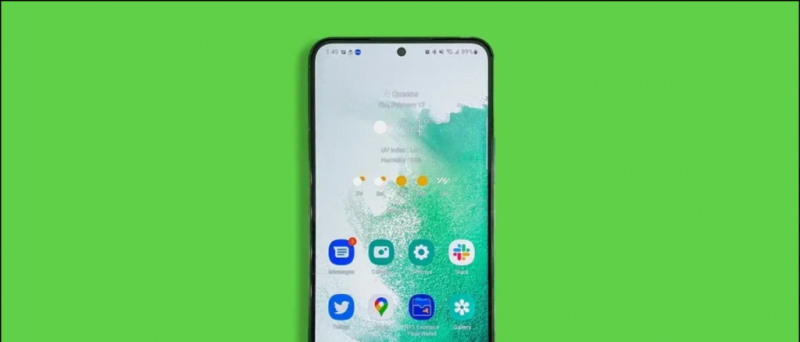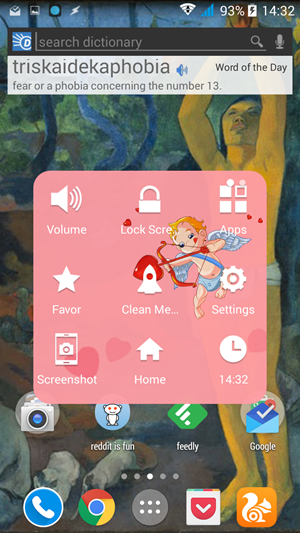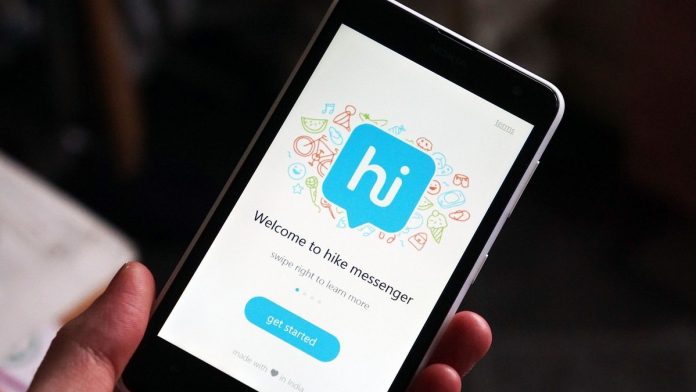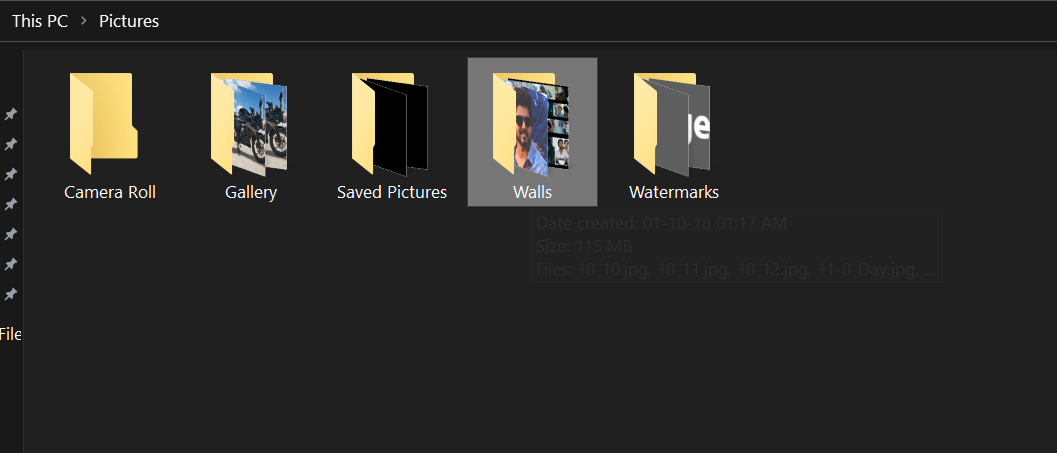Hacer que macOS se ejecute en una máquina con Windows siempre ha sido un trabajo tedioso. A diferencia de Windows, macOS depende en gran medida de compatibilidad de hardware para funcionar correctamente en cualquier máquina. Pero, ¿y si le decimos que hay una manera fácil de instalar y experimentar lo mismo junto con su sistema operativo Windows? En este explicativo, hemos demostrado pasos sencillos para instalar macOS en Windows 11/10. Además, puedes probar Vista rápida de macOS característica en su máquina Windows.
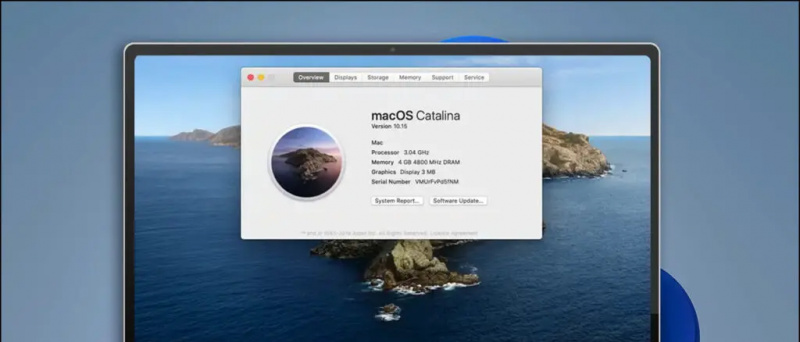 Requisitos previos de instalación
Requisitos previos de instalación
Tabla de contenido
Para esta demostración, instalaremos macOS Catalina en Windows 11 usando un software de virtualización de terceros llamado VMware Player. La ventaja de usar este software es que no tiene que formatear o reubicar los datos de su sistema para instalarlo. Todo lo que tiene que hacer es crear un disco virtual usando VMware en su sistema e instalar macOS en él para experimentar lo mismo. Echemos un vistazo a los requisitos previos para instalarlo.
- Habilitar virtualización
- Deshabilitar Hyper V
- Descargar imagen de macOS
Habilitar la tecnología de virtualización en Windows
La tecnología de virtualización ayuda a los usuarios a emular y ejecutar diferentes sistemas operativos en una sola máquina. Para instalar macOS como una máquina virtual en su PC con Windows, debe asegurarse de que la tecnología de virtualización esté habilitada en el BIOS de su dispositivo. Así es como puede verificar lo mismo:
como elimino mi foto de google
1. Reiniciar su PC con Windows y presione el botón dedicado Tecla de función en el arranque para ingresar al BIOS de su sistema. Si no está seguro acerca de la clave, puede buscar la misma buscando el número de modelo de su sistema en Google.
2. A continuación, cambie a la configuración tabula y localiza Tecnología de virtualización para habilitarlo. Una vez hecho esto, guarde los cambios y reinicie su sistema.
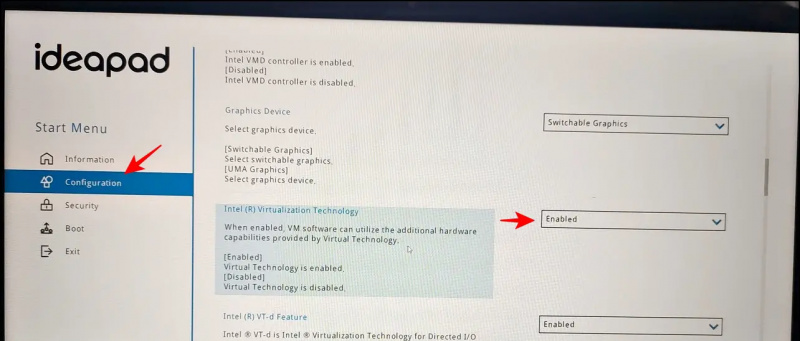
3. Además, toque en el Aislamiento del núcleo función para acceder a su configuración.
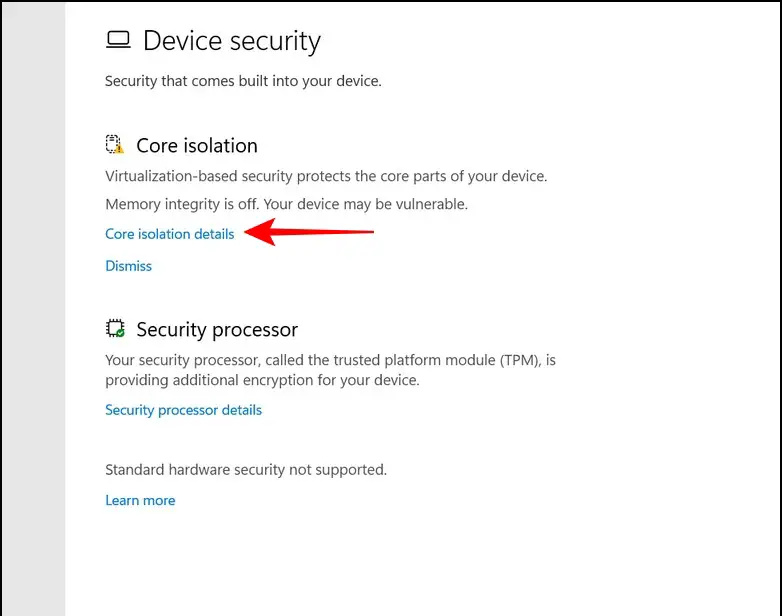
5. Ahora, lanza Símbolo del sistema con privilegios de Administrador.
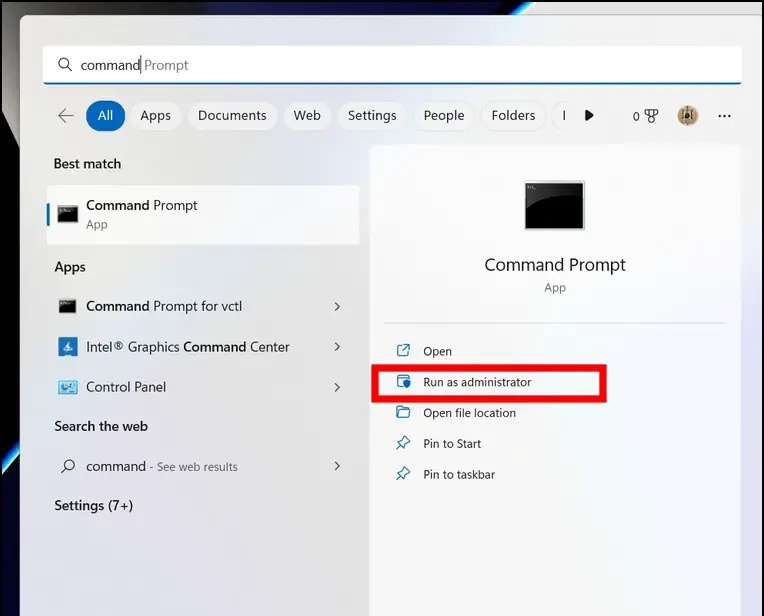
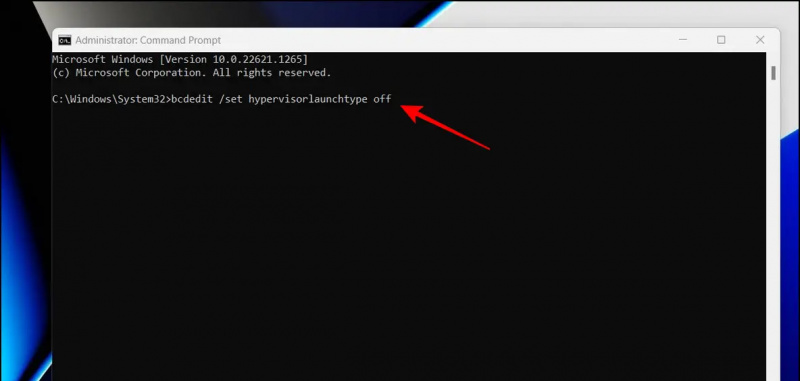 Enlace de Google Drive.
Enlace de Google Drive.
2. A continuación, extraiga el archivo comprimido descargado a su sistema a través de herramientas de descompresión nativas o de terceros, como WinRAR .
Consejo: La contraseña para extraer el archivo comprimido es Geekrar.com
3. Una vez extraído, verá el archivo .vmdk que se utilizará para la instalación.
Pasos para instalar macOS en Windows 11/10
Ahora que ha cumplido con los requisitos previos, veamos los pasos para instalar macOS en Windows 11/10.
1. Descargue e instale el Reproductor de estación de trabajo de VMware de su sitio web oficial.
2. A continuación, descargue el Herramienta de desbloqueo de VMware y extraiga el archivo descargado a una nueva carpeta.
tu sim ha enviado un mensaje de texto
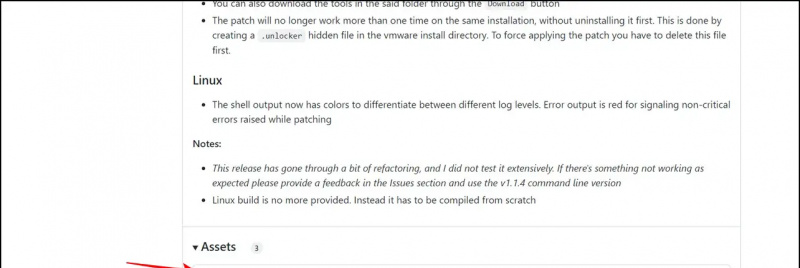
4. Los comandos en el archivo win-install.cmd parchearán el VMware Workstation Player instalado para agregar una entrada para Apple macOS durante la instalación.
5. Abra VMware Workstation Player y cree un Nueva máquina virtual .
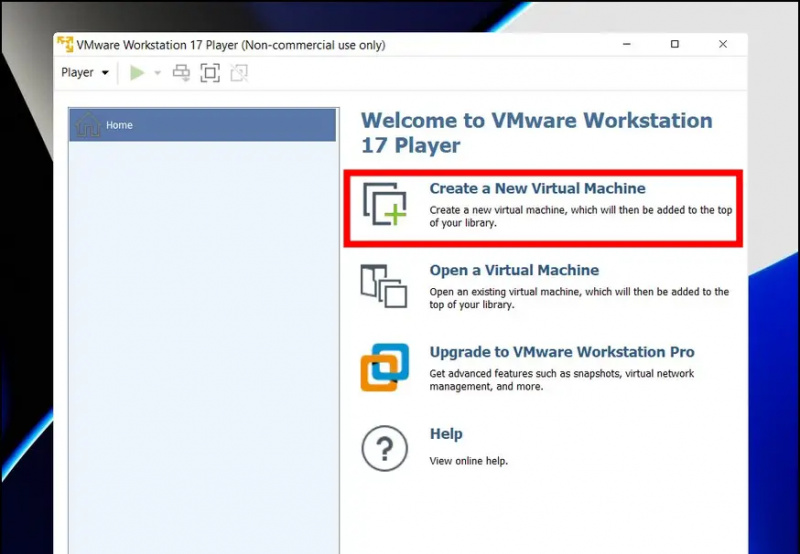
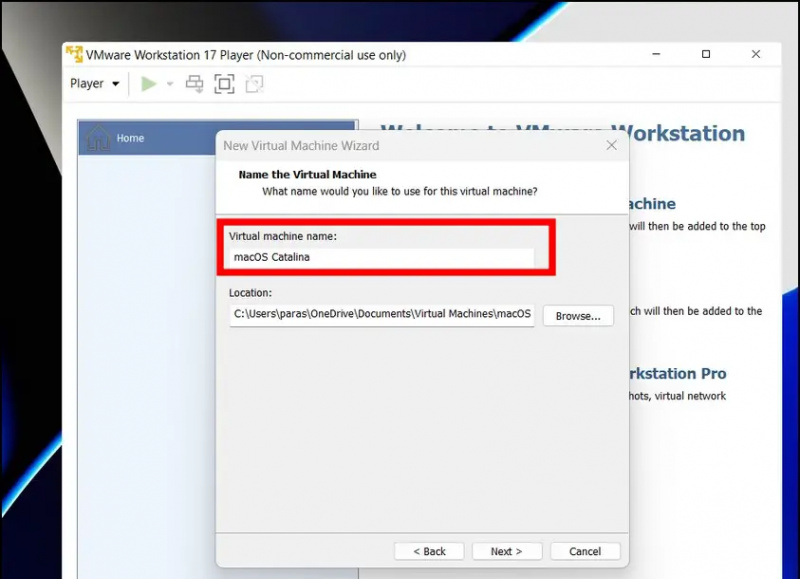
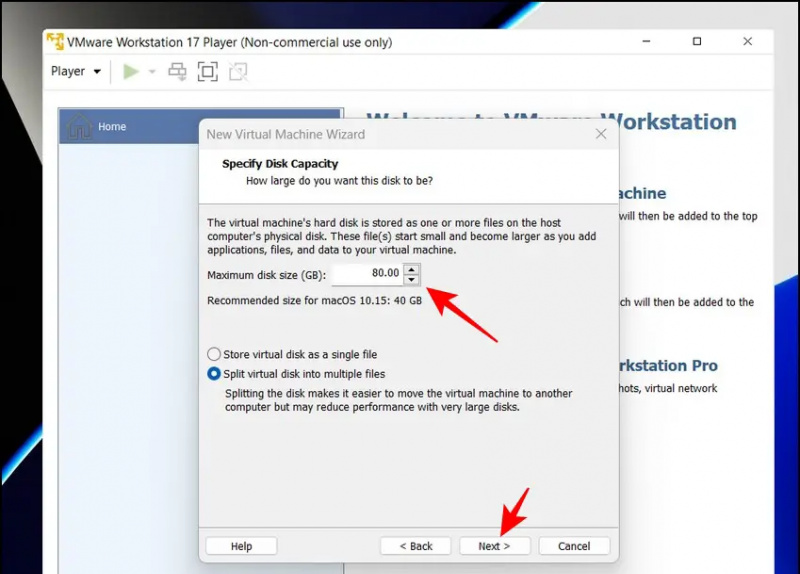
12. Aquí, seleccione el Disco duro en la barra lateral izquierda y haga clic en el Eliminar botón para eliminarlo.
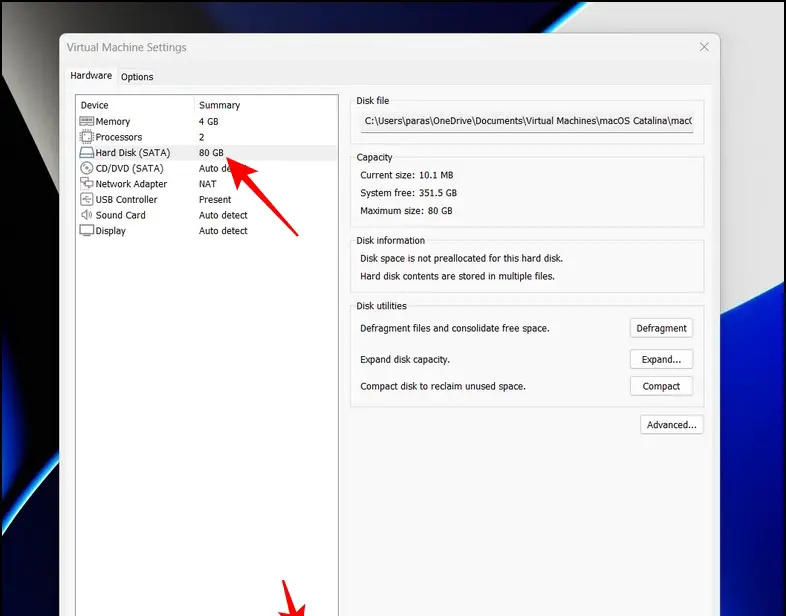
17. En la página siguiente, haga clic en el Navegar botón para localizar el archivo .vmdk extraído anteriormente del archivo descargado.
como borrar mi foto de perfil de google
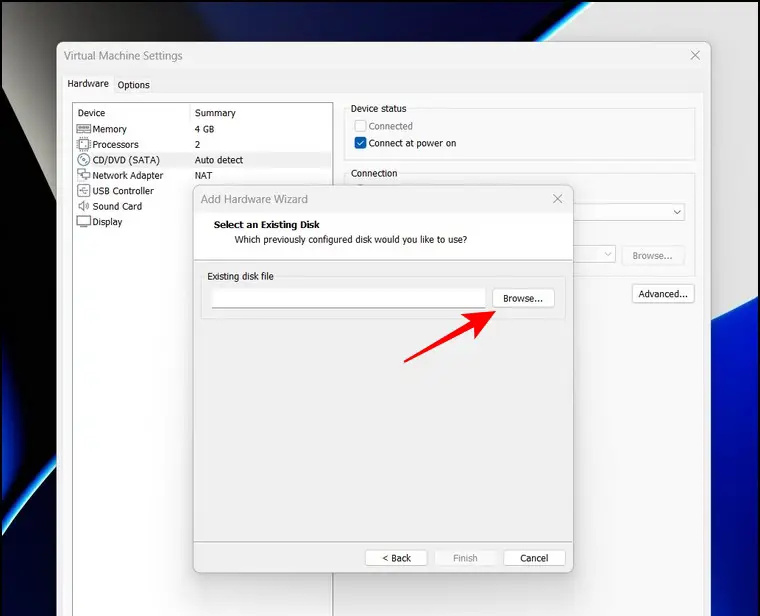
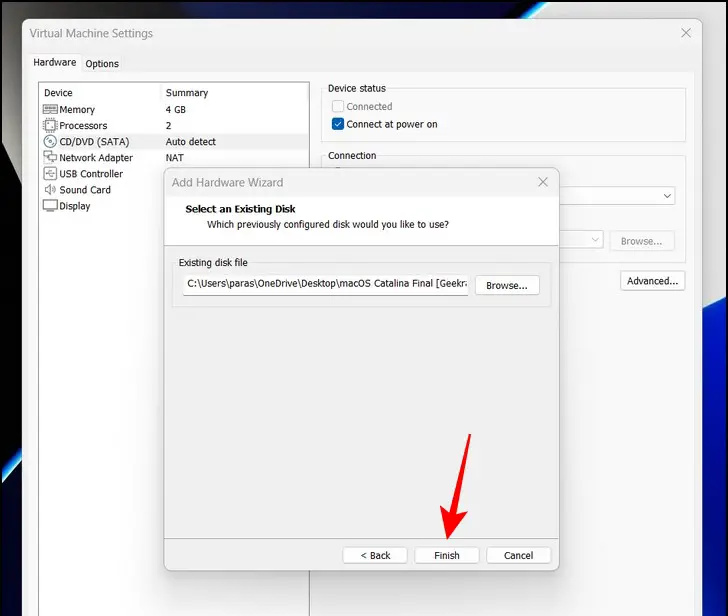
21. Finalmente, presione el botón Jugar Máquina Virtual opción para iniciar en la máquina virtual macOS.
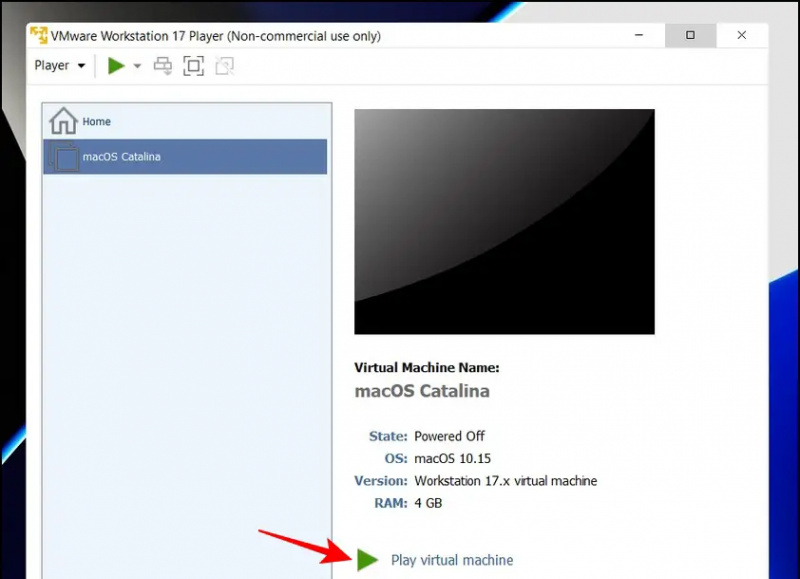 Google News o para obtener consejos y trucos, reseñas de teléfonos inteligentes y dispositivos, únase beepry.it,
Google News o para obtener consejos y trucos, reseñas de teléfonos inteligentes y dispositivos, únase beepry.it,