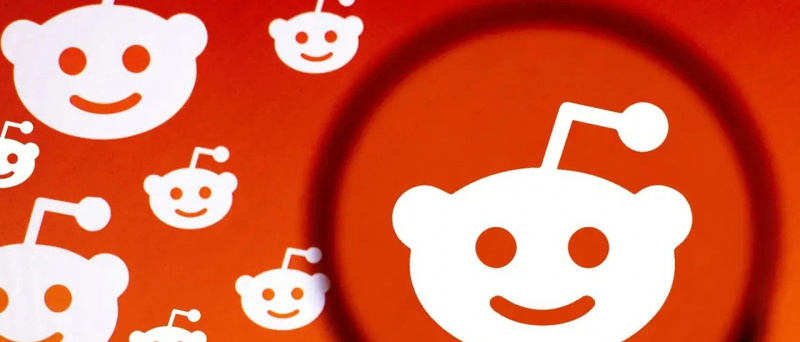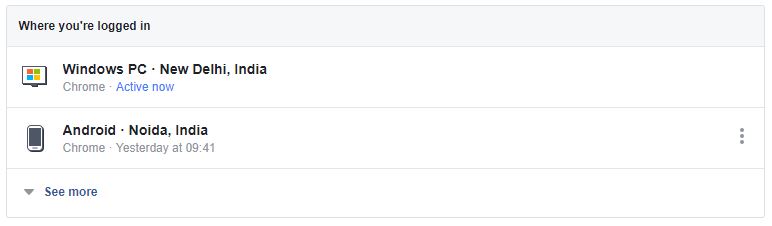El mismo fondo de pantalla puede aburrirle a veces. Si está cansado de mirar el mismo fondo de pantalla todos los días, entonces la mejor manera de darle vida a su experiencia en la pantalla de inicio sería crear una presentación de diapositivas de fondo de pantalla, en la que tendrá un fondo de pantalla diferente cada pocos minutos. En este artículo, veamos cómo puede habilitar la presentación de diapositivas de fondo de pantalla en su Windows 10 computadora.
Además, lea | 4 formas de grabar la pantalla gratis en Windows 10 (sin marca de agua)
Cómo configurar la presentación de diapositivas de papel tapiz en Windows 10
Tabla de contenido
Para empezar, Windows 10 viene con una opción incorporada para habilitar la presentación de diapositivas de fondo de pantalla. Con la función, puede hacer que los fondos de pantalla cambien automáticamente en su escritorio, que es una de las formas de personalizar su computadora. También ahorra tiempo si está cansado de cambiar los fondos de pantalla todos los días.
A continuación se muestra un proceso sencillo de tres pasos sobre cómo puede configurar fondos de pantalla que cambian automáticamente en su escritorio.
Paso 1- Crea una carpeta con todos los fondos de pantalla
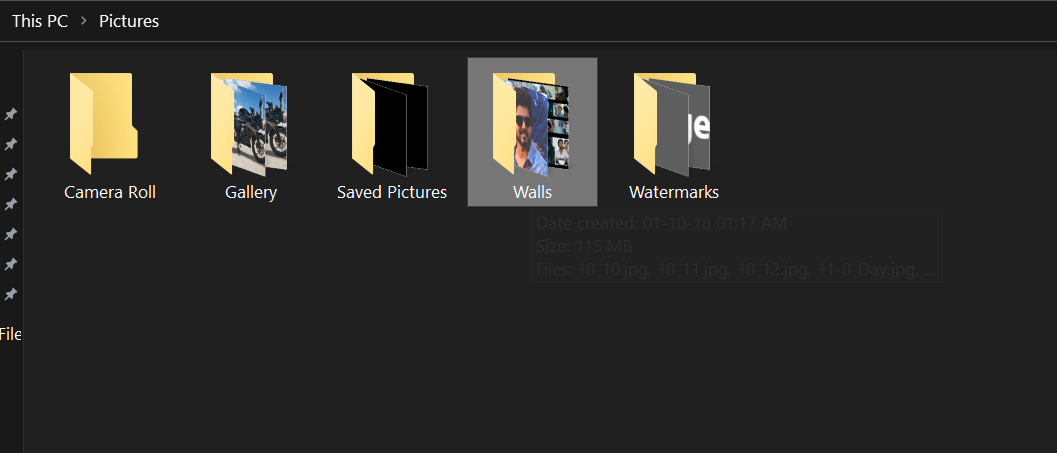 Antes de comenzar, debes tener todos los fondos de pantalla en un solo lugar. Cree una carpeta y copie todas las imágenes y fondos de pantalla que desee usar para la presentación de diapositivas en su escritorio en esta carpeta. Asegúrese de que sea de fácil acceso.
Antes de comenzar, debes tener todos los fondos de pantalla en un solo lugar. Cree una carpeta y copie todas las imágenes y fondos de pantalla que desee usar para la presentación de diapositivas en su escritorio en esta carpeta. Asegúrese de que sea de fácil acceso.
Paso 2- Habilite la presentación de diapositivas de fondo de pantalla
- Abierto Ajustes en su computadora a través del menú Inicio o usando Ganar + yo atajo.
- Aquí, haga clic en Personalización .

- En la siguiente pantalla, seleccione Fondo desde la barra lateral de la izquierda.
- Ahora, haga clic en el menú desplegable debajo de Fondo y seleccione Diapositivas .

- Luego, haga clic en Navegar .
- Seleccione la carpeta que contiene las fotos que desea utilizar para la presentación de diapositivas.

Paso 3- Personalice el intervalo de tiempo y otras configuraciones
- Ahora, haga clic en el menú desplegable a continuación Cambio de imagen cada.
- Elija el intervalo de tiempo en el que desea que los fondos de pantalla cambien automáticamente. Puede seleccionar entre 1 minuto hasta tanto como 1 día .

- Además, habilite Barajar si desea que las imágenes aparezcan como fondos de pantalla en orden aleatorio en lugar de aparecer en secuencia.
- Entonces, elige el ajuste para tu fondo de pantalla. El relleno suele ser bueno para fondos de pantalla de pantalla completa. Sin embargo, también puede probar Tile and Center para ver qué se adapta mejor a sus necesidades.
Además, asegúrese de habilitar ' Deje que la presentación de diapositivas se ejecute incluso si estoy usando la batería , 'Especialmente si está usando una computadora portátil. De lo contrario, su máquina no habilitará la presentación de diapositivas del fondo de pantalla a menos que esté conectada a una fuente de alimentación.
Terminando
Eso es todo, ahora ha configurado con éxito una presentación de diapositivas de fondo de pantalla en su computadora con Windows 10. Los fondos de pantalla de su escritorio cambiarán automáticamente después del tiempo establecido. Si desea más personalización, puede volver a visitar la configuración de Personalización y jugar con colores, temas, fuentes y más.
Además, lea- Cómo instalar macOS Dynamic Wallpapers en Windows 10
Comentarios de FacebookTambién puede seguirnos para obtener noticias tecnológicas instantáneas en noticias de Google o para obtener consejos y trucos, reseñas de smartphones y gadgets, únete GadgetsToUse Telegram Group o para los últimos videos de reseñas, suscríbete GadgetsToUse Canal de Youtube.