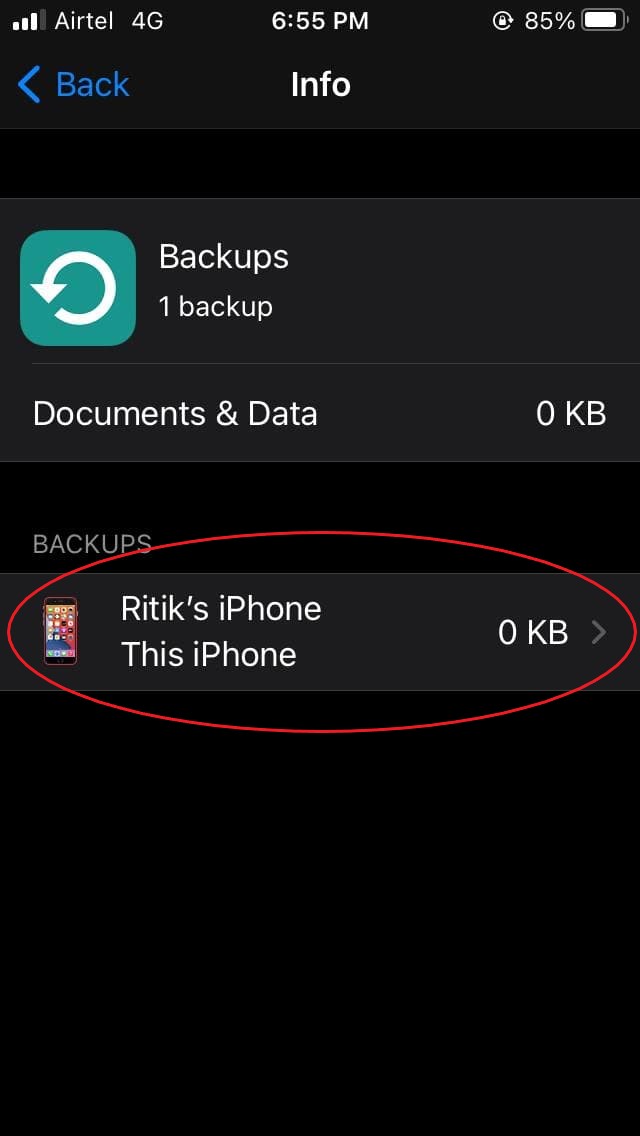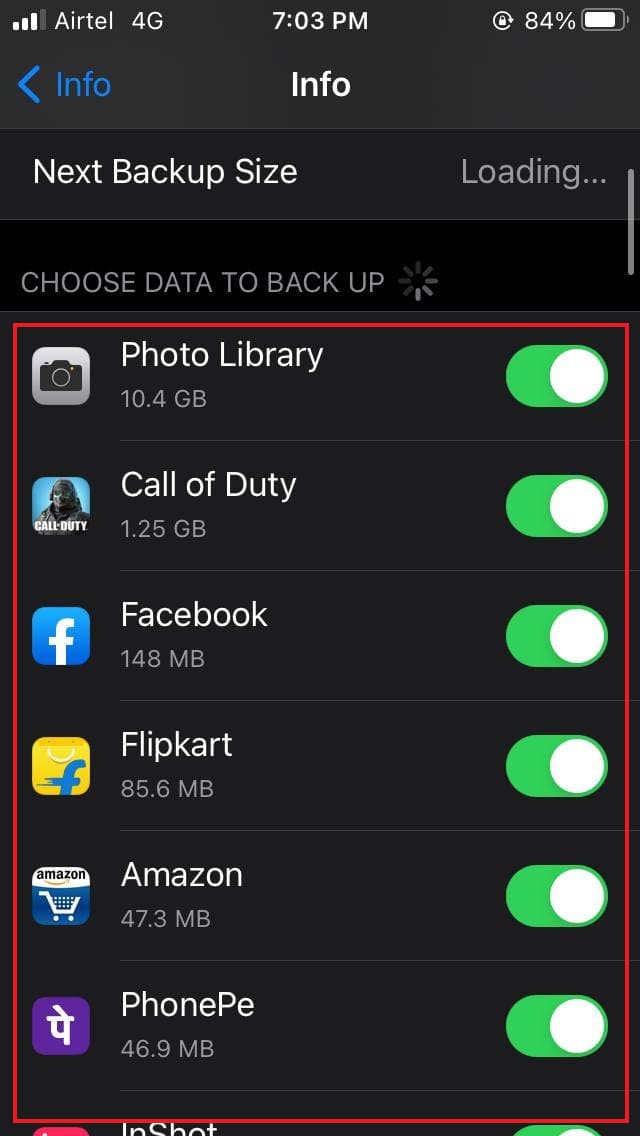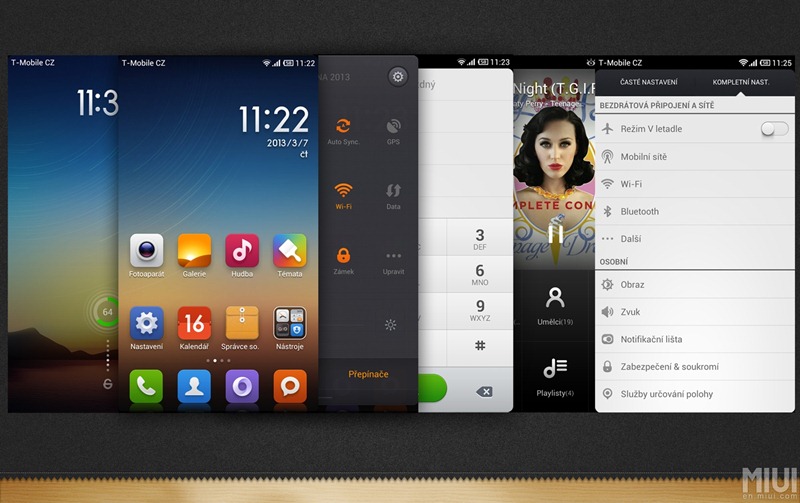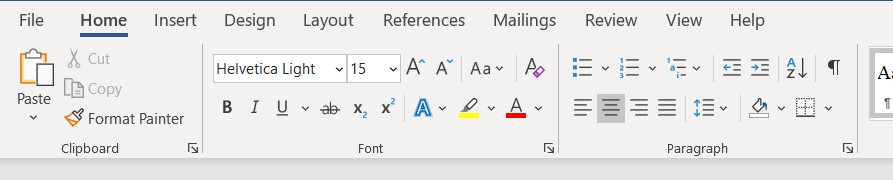Cuando te registras en iCloud, Apple te ofrece automáticamente alrededor de 5 GB de almacenamiento gratuito en iCloud. El almacenamiento se utiliza para almacenar copias de sus copias de seguridad, documentos, bibliotecas de fotos, datos de aplicaciones y más. Sin embargo, puede llenarse bastante rápido a medida que usa su iPhone . Y, finalmente, recibirá un mensaje que dice que el almacenamiento de iCloud está lleno. Si tiene algún problema de este tipo, aquí están los cinco formas principales de solucionar el problema completo de almacenamiento de iCloud en iPhone .
¿Cómo configuro diferentes sonidos de notificación para diferentes aplicaciones?
Reparar el almacenamiento de iCloud es un problema completo en iPhone (iOS 14)
Tabla de contenido
- Reparar el almacenamiento de iCloud es un problema completo en iPhone (iOS 14)
- Terminando
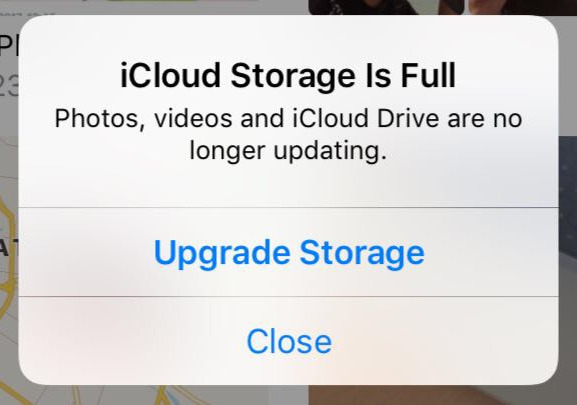
El almacenamiento gratuito de iCloud de 5 GB que obtienes no es suficiente de ninguna manera. Sin embargo, se puede administrar bien si modifica ciertas cosas. Los consejos que se dan a continuación le ayudarán a crear un espacio decente en el almacenamiento de iCloud para el funcionamiento normal de funciones importantes.
Pasos para liberar almacenamiento de iCloud en su iPhone
1. Analice su almacenamiento de iCloud




Lo primero que debe hacer es verificar qué está usando su almacenamiento de iCloud. Para hacerlo, ve a tu iPhone Ajustes . Aquí, toca tu Nombre de ID de Apple en la parte superior y haga clic en iCloud . Luego, haga clic en Administrar almacenamiento .
Ahora verá la cantidad de almacenamiento disponible en su iCloud junto con una barra que muestra cómo se está utilizando. Esto le dará una idea de lo que está ocupando la cantidad de almacenamiento en su unidad iCloud. Pueden ser correos, documentos, mensajes, fotos, copias de seguridad de WhatsApp, etc.
2. Elimine los datos de aplicaciones no deseados y las copias de seguridad de iOS



Debajo ID de Apple> iCloud> Administrar almacenamiento , verá la lista de aplicaciones y sus datos almacenados en iCloud. Revise la lista y busque las aplicaciones que no considera necesarias o para las que no necesita copias de seguridad en la nube. Luego toque el nombre de la aplicación y haga clic en Borrar datos .
También debe comprobar el espacio utilizado por Backups . Al tocarlo, se mostrará la lista de todas las copias de seguridad de iOS en iCloud. Aquí encontrará el espacio que ocupan los datos del iPhone actual y las copias de seguridad de los dispositivos más antiguos que ya no usa.
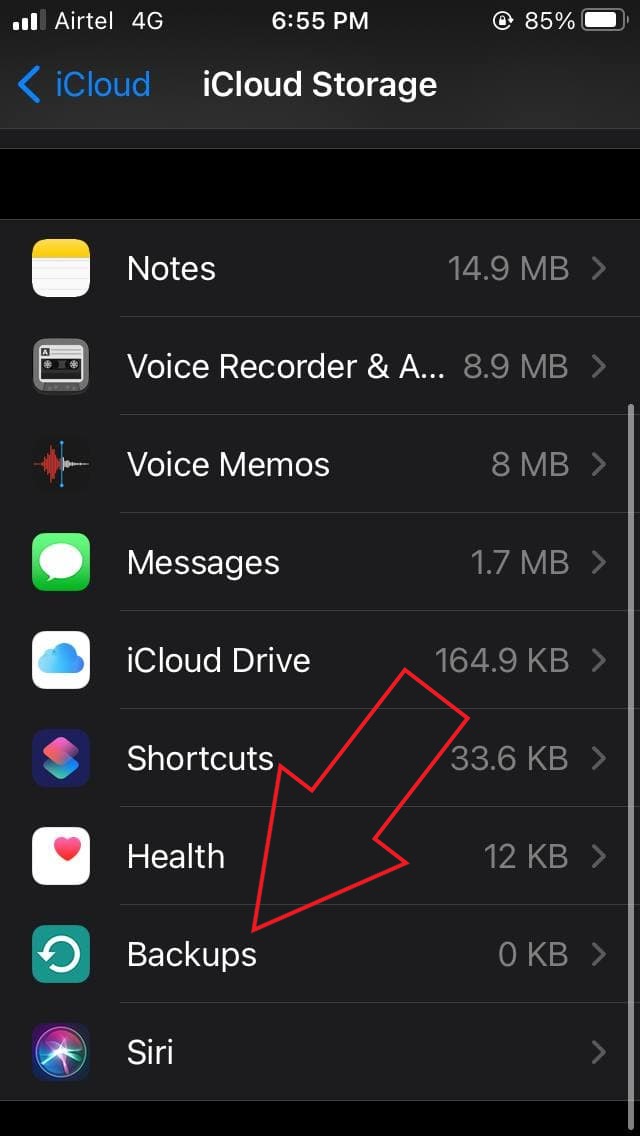


Para eliminar copias de seguridad antiguas de iPhone de su iCloud, toque el nombre del dispositivo cuya copia de seguridad desea eliminar. Luego, haga clic en Eliminar copia de seguridad > Apagar y eliminar . En lugar de iCloud, puede hacer una copia de seguridad de su iPhone y sus datos en su computadora a través de iTunes.
3. Apague la biblioteca de fotos de iCloud
Las fotos y los videos probablemente ocupen la mayor cantidad de espacio en su iCloud. Y, por lo tanto, deshabilitar la biblioteca de fotos de iCloud podría solucionar instantáneamente el problema completo de almacenamiento de iCloud en su iPhone.
Para deshabilitar la biblioteca de fotos de iCloud:



- Abierto Ajustes en tu iPhone.
- Haga clic en el nombre de su ID de Apple en la parte superior y toque iCloud .
- Ahora, haga clic en Fotos .
- En la siguiente pantalla, deshabilite Fotos de iCloud .
Al hacerlo, se desactivarán las copias de seguridad automáticas de fotos y videos en iCloud. Como resultado, ahorrará una buena cantidad de espacio. Pero tenga en cuenta que ya no se podrá acceder a sus fotos desde sus otros dispositivos.
Si sus fotos se almacenan solo en la nube y no en su dispositivo, asegúrese de descargarlas desde iCloud.com antes de apagar la biblioteca de iCloud.
Siempre puedes usar Google Photos para hacer copias de seguridad de fotos y videos desde tu iPhone. Google será detener las copias de seguridad gratuitas e ilimitadas de alta calidad a partir del 1 de junio de 2021 , pero aún tienes 15 GB de cuota gratuita para almacenar tus recuerdos.
Aquí hay más sobre evitar que el almacenamiento gratuito de 15 GB de Google se llene rápidamente .
¿No quieres deshabilitar la biblioteca de fotos de iCloud?
Si no desea desactivar la biblioteca de fotos de iCloud, vaya a Fotos y elimine el desorden no deseado. Seleccione y elimine todos los duplicados y las fotos y videos malos. Una vez hecho esto, asegúrese de eliminarlos del Eliminado recientemente álbum para liberar espacio.
4. Desactive las copias de seguridad de la aplicación
Además de la biblioteca de fotos, Apple también realiza copias de seguridad de los datos de aplicaciones individuales en iCloud. Esto incluye datos de aplicaciones y juegos instalados en su teléfono. Puede que no parezca un factor decisivo al principio, pero todas las aplicaciones juntas pueden consumir una buena parte de su espacio de iCloud.
Para activar o desactivar la copia de seguridad de iCloud para aplicaciones específicas:



- Abierto Ajustes en tu iPhone.
- Haga clic en el nombre de su ID de Apple en la parte superior y toque iCloud .
- Ahora, haga clic en Administrar almacenamiento y toque Backups .
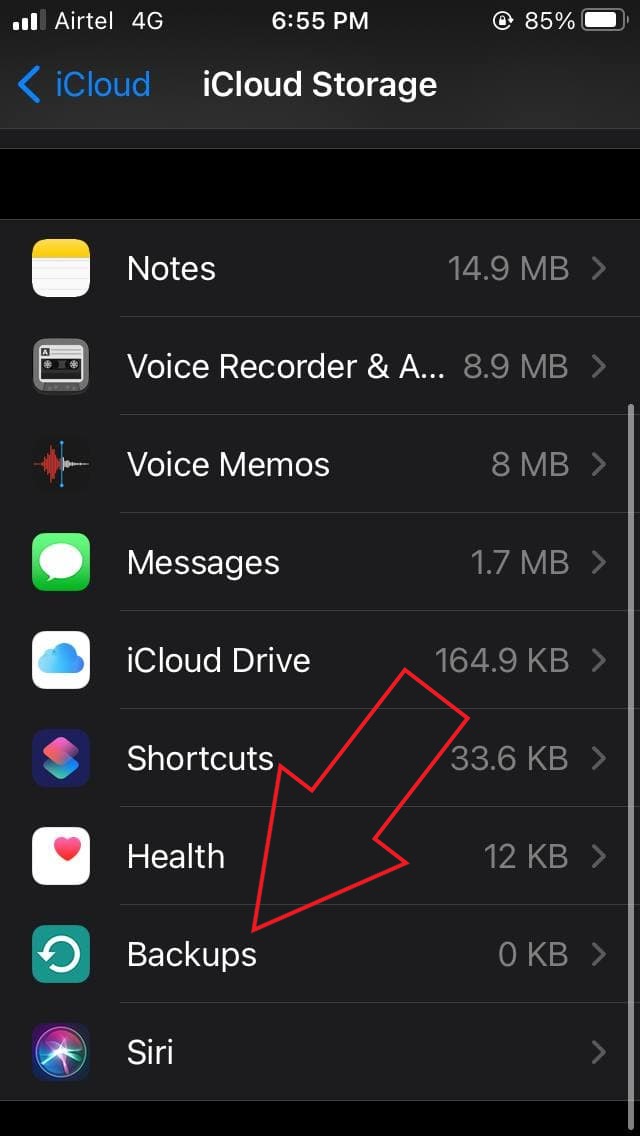
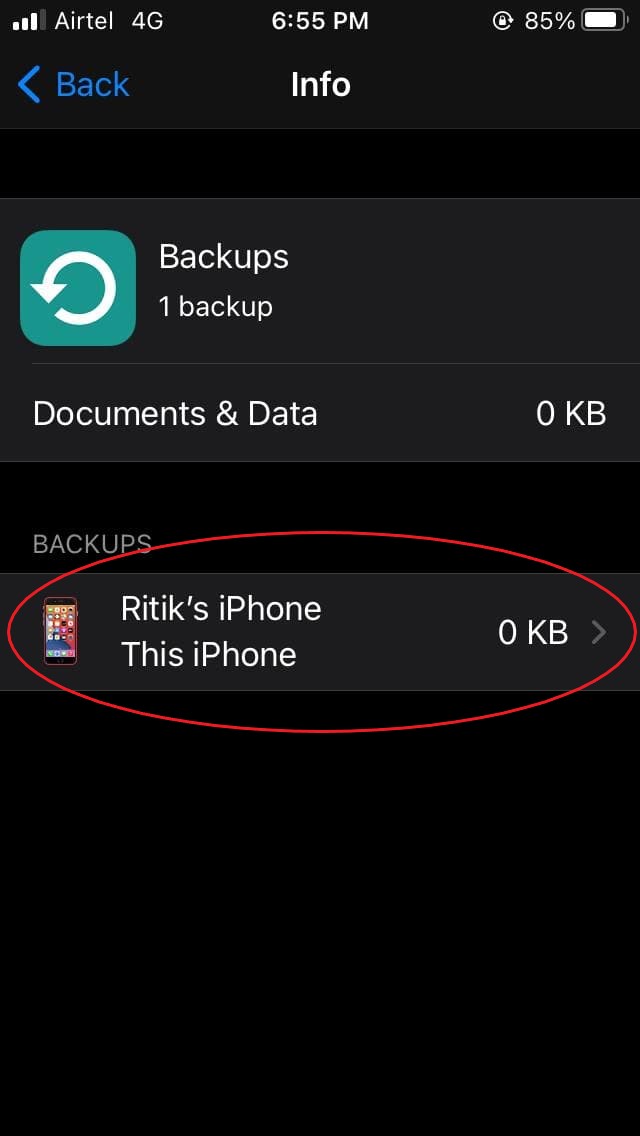
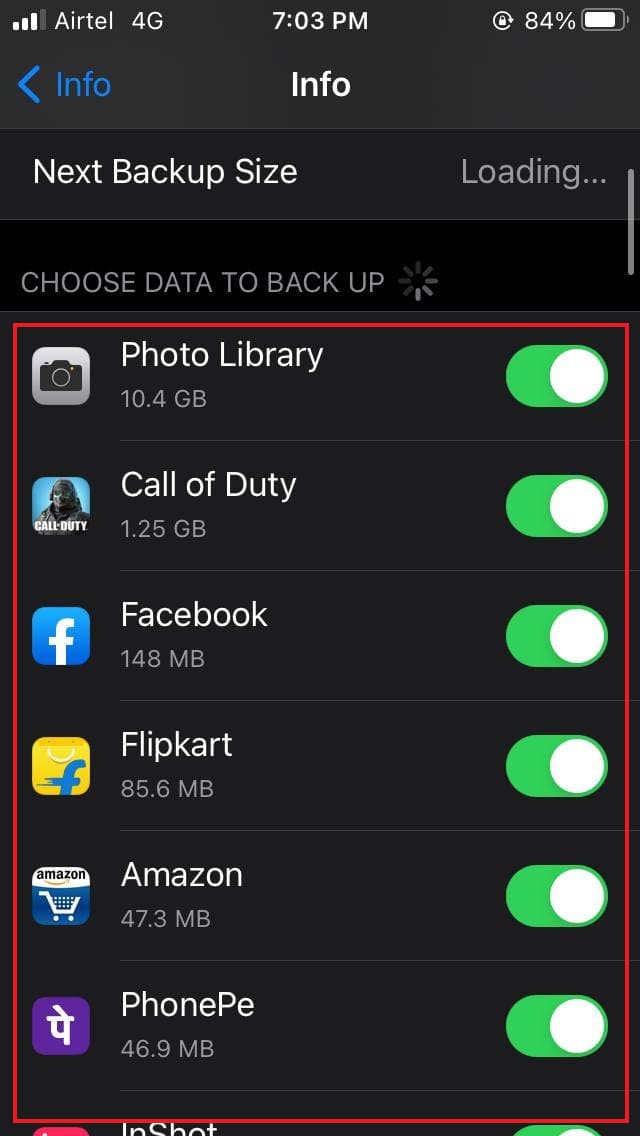
- Aquí, haga clic en el nombre de su dispositivo.
- En la siguiente pantalla, desactive la opción para las aplicaciones que desea desactivar la copia de seguridad de iCloud.
5. Limpia tu iCloud Drive



Al igual que Google Drive, su iCloud Drive es donde Apple almacena todos los datos, incluidos documentos, archivos guardados por aplicaciones, mensajes y más. Con el tiempo, los datos pueden acumularse para ocupar una buena parte del almacenamiento.
Por lo tanto, debe eliminar oportunamente el desorden innecesario de la unidad. Ir Configuración> ID de Apple> iCloud> Administrar almacenamiento> iCloud Drive . Aquí, verá todos los archivos almacenados en iCloud Drive. Si ve algo innecesario, deslice el dedo hacia la izquierda y haga clic en Borrar para eliminar el archivo.
Otros consejos para solucionar el problema completo de almacenamiento de iCloud en iPhone

- Utilice Google Photos u otros servicios de copia de seguridad de fotos en lugar de la biblioteca de fotos de iCloud.
- Haga una copia de seguridad de su iPhone en iTunes en lugar de iCloud Drive.
- Si usa su dirección de iCloud para su correo electrónico, verifique y elimine los correos electrónicos innecesarios con archivos adjuntos grandes para liberar espacio.
- Si el almacenamiento aún no es suficiente para cumplir con sus requisitos, considere actualizar su almacenamiento de iCloud.
Terminando
Estas fueron las cinco formas principales de solucionar el problema del almacenamiento de iCloud en su iPhone. Espero que estos consejos te ayuden a hacer espacio en tu almacenamiento de iCloud para lo que es importante. Pruébalos y cuéntame tu experiencia en los comentarios a continuación. Además, no dude en comunicarse con cualquier duda o consulta.
Además, lea- Cómo obtener un identificador de llamadas en pantalla completa para llamadas de iPhone en iOS 14
Comentarios de Facebook