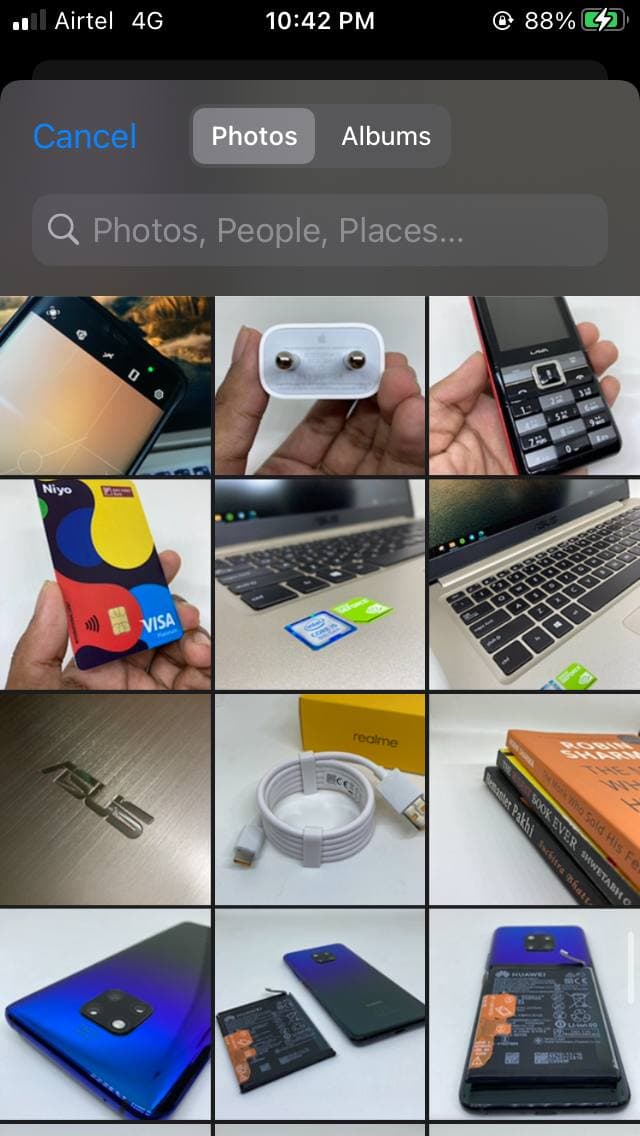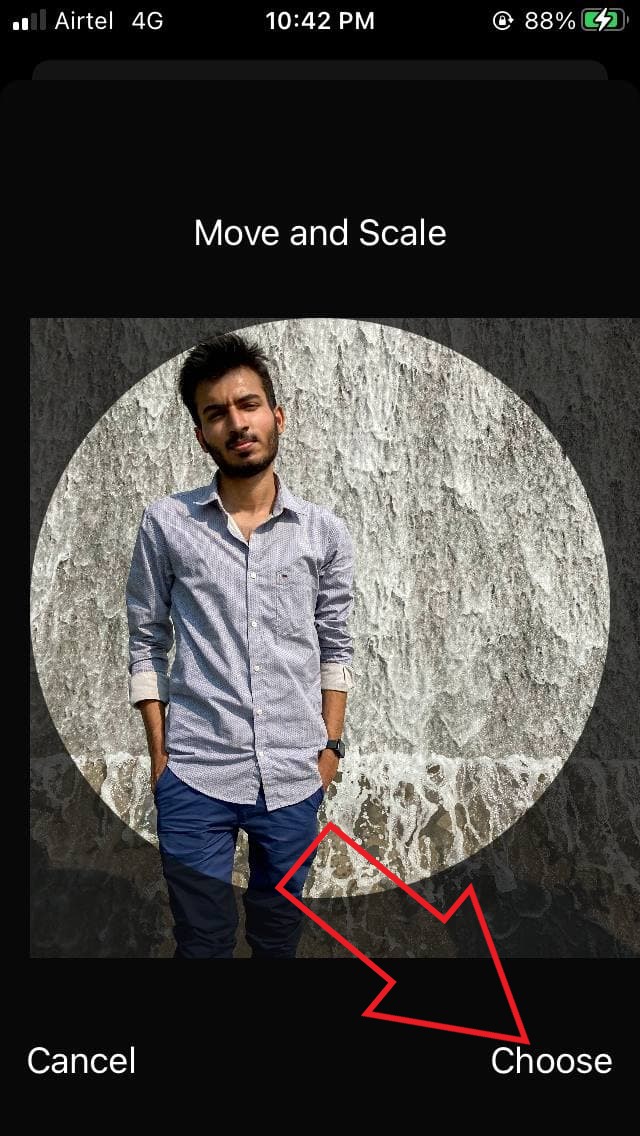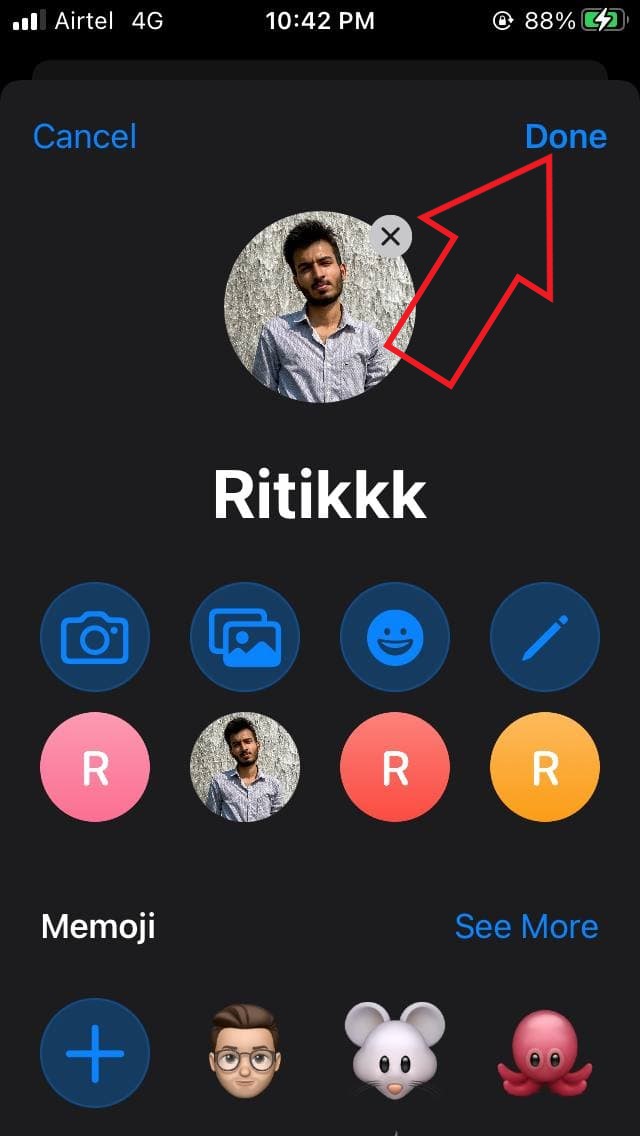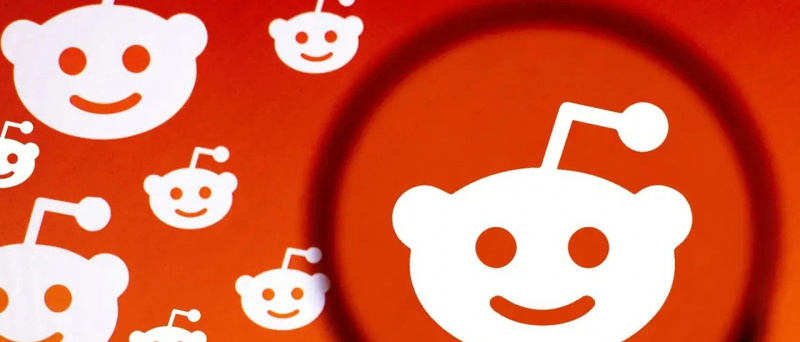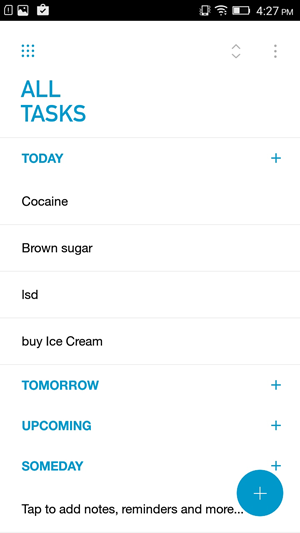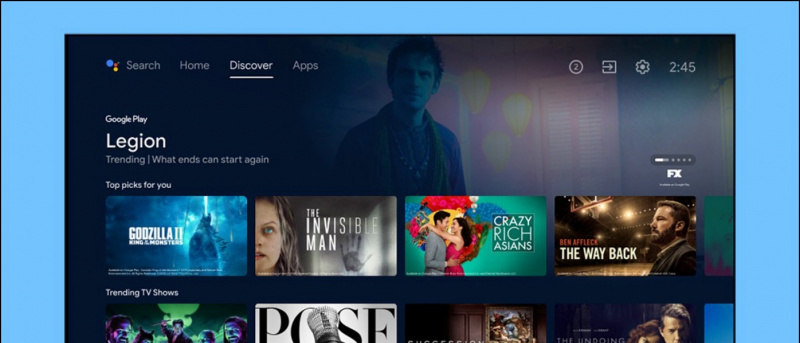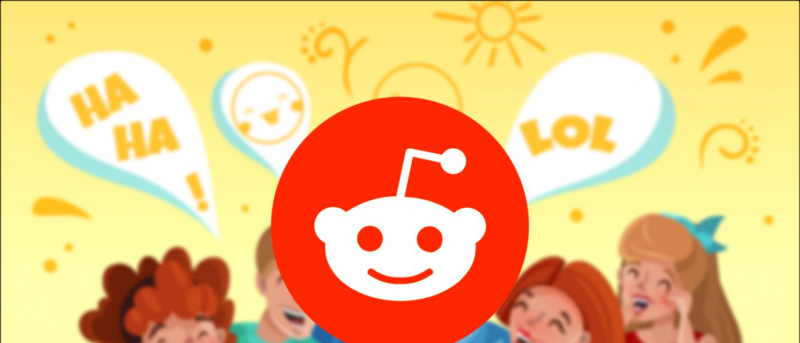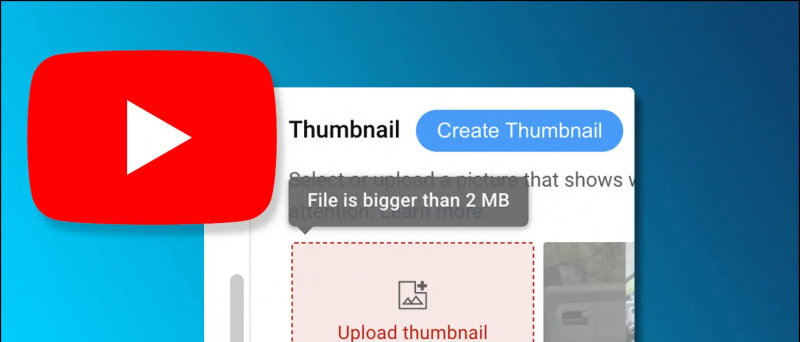Con iOS 14 , Apple ha introducido notificaciones de banner para llamadas. Recibirás una notificación de banner en la parte superior en lugar de un identificador de llamadas en pantalla completa para las llamadas entrantes si estás usando tu iPhone. Si bien esta función es bastante útil, es posible que a algunas personas no les guste. Por lo tanto, estamos aquí con una guía rápida sobre cómo puede obtenga una imagen de contacto en pantalla completa o identificador de llamadas para llamadas de iPhone en iOS 14 .
como desactivar google descubrir
Obtenga una imagen de contacto en pantalla completa o un identificador de llamadas para llamadas de iPhone en iOS 14
Tabla de contenido
- Obtenga una imagen de contacto en pantalla completa o un identificador de llamadas para llamadas de iPhone en iOS 14
- Terminando
Habilitar llamadas entrantes en pantalla completa en iOS 14
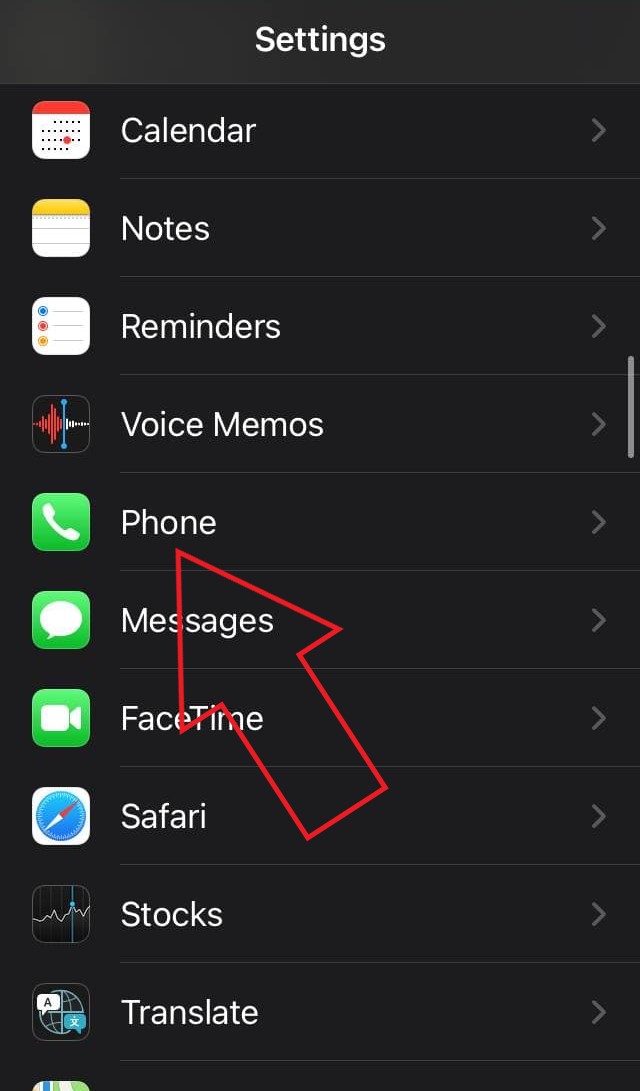


- Desbloquea tu iPhone y abre el Ajustes aplicación.
- Aquí, desplácese hacia abajo y haga clic en Teléfono .
- Una vez que esté dentro de la Configuración del teléfono, haga clic en Llamadas entrantes .
- Haga clic en Pantalla completa para cambiarlo de Banner a Pantalla completa.
- Cierre la configuración.
Eso es todo. Si lo hace, habilitará la pantalla tradicional de llamadas entrantes a pantalla completa en su iPhone, y ahora verá imágenes de contacto en pantalla completa para las llamadas entrantes. Tenga en cuenta que FaceTime y las llamadas de otras aplicaciones de llamadas de voz y video también aparecerán en la pantalla completa en lugar de un banner.
Establecer fotos de contacto para el identificador de llamadas en pantalla completa en iOS 14
Las notificaciones de llamadas en pantalla completa se ven aún mejor con fotos de contacto. Por lo tanto, si desea personalizar las alertas de llamadas de sus amigos, familiares o colegas, puede configurar su foto de contacto que aparecerá durante las llamadas entrantes.



- Abra la aplicación Contactos en su iPhone.
- Vaya al contacto para el que desea establecer una foto.
- Haga clic en el Editar en la esquina superior derecha.
- Luego, haga clic en Añadir foto y toca el Galería icono.
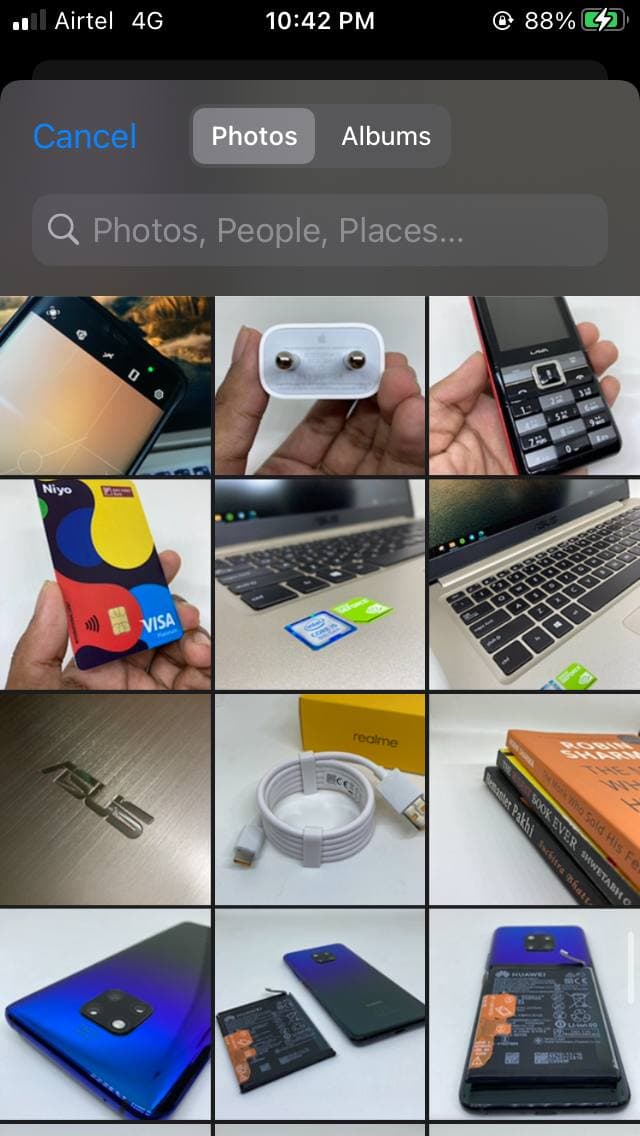
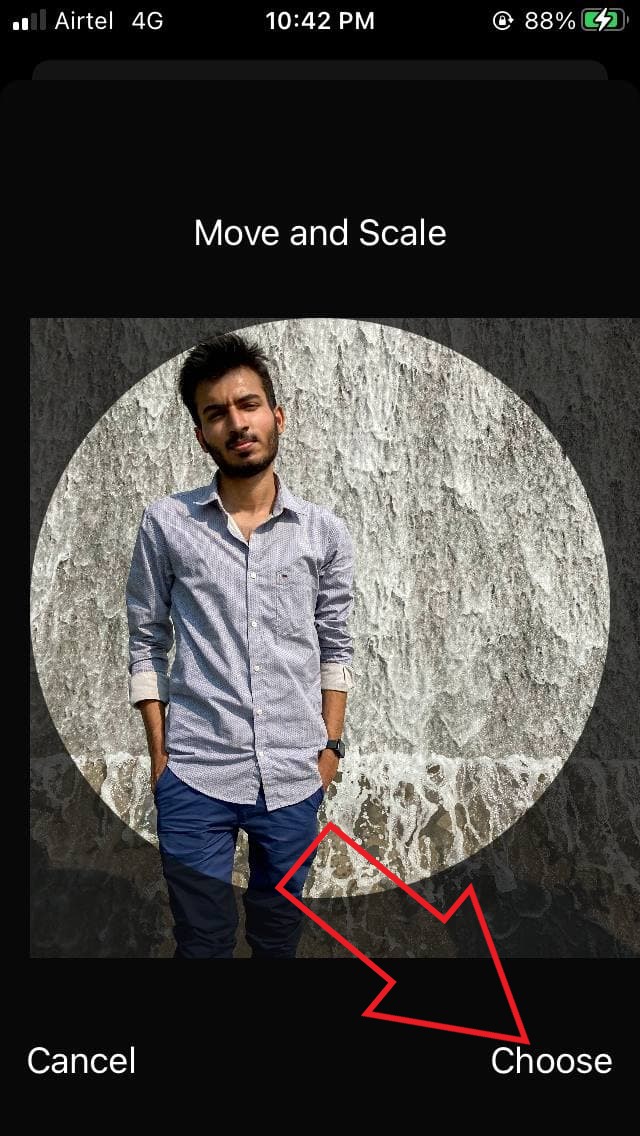
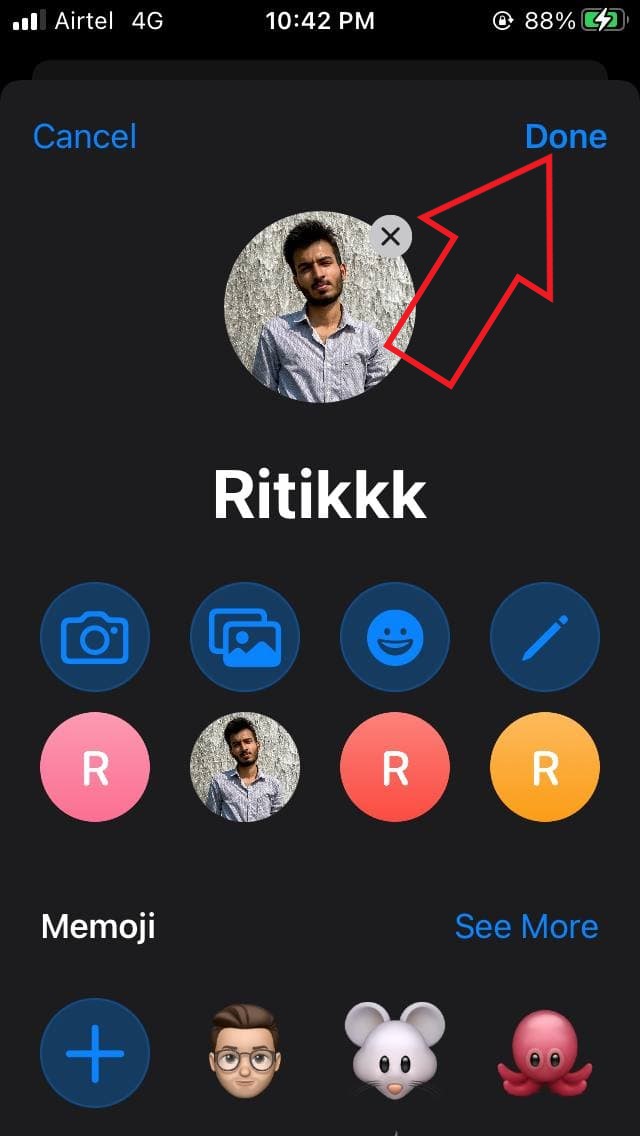
- Elija una foto de la biblioteca de fotos.
- Mueva y escale la foto para que se ajuste al círculo.
- Grifo Hecho para guardar los cambios.
Cuando la persona para la que agregaste la foto te llame la próxima vez, su foto aparecerá en pantalla completa en tu iPhone junto con los detalles de contacto.
Sonidos de notificación para descargar gratis de Android.
¿Las fotos aparecen en círculos pequeños en lugar de en pantalla completa?
Si actualizó su versión de iOS o sincronizó los contactos de Google, las fotos pueden aparecer como un pequeño círculo en lugar de una pantalla completa durante una llamada entrante. Si eso sucede, todo lo que necesita hacer es ir a la página de contacto y editar la foto existente, moverla o escalarla ligeramente para que su iPhone sepa que la foto se modificó de alguna manera. Esto solucionó el problema para mí.
Terminando
Se trataba de cómo puede habilitar el identificador de llamadas en pantalla completa para llamadas en iPhone con iOS 14. Además, también hemos mencionado los pasos para configurar fotos de contacto para notificaciones de llamadas en pantalla completa. Personalmente, prefiero las notificaciones de banner, ya que no interrumpen el trabajo en curso, pero es tu elección al final del día. Hágame saber si tiene alguna duda en los comentarios a continuación.
como quitar tu cuenta de google de otros dispositivos
Además, lea- 2 formas de ocultar fotos y videos en iPhone .
Comentarios de Facebook