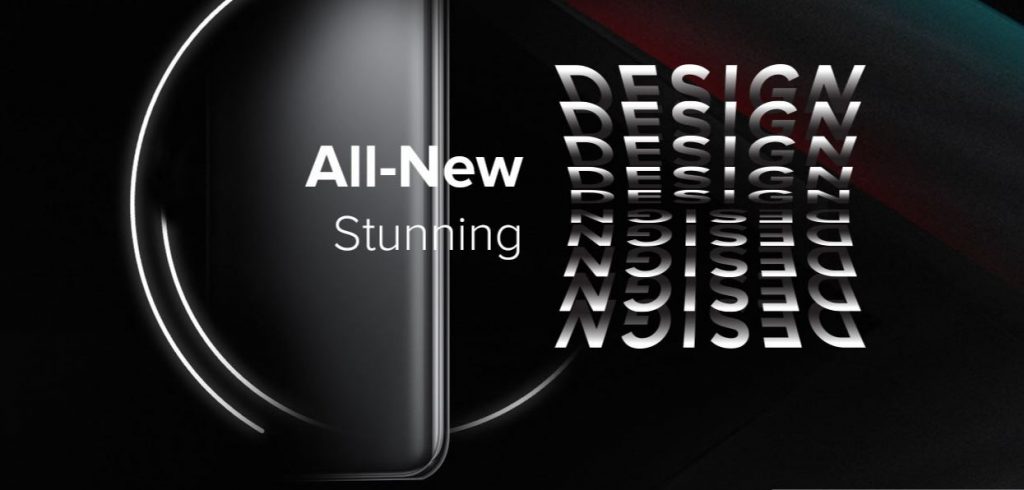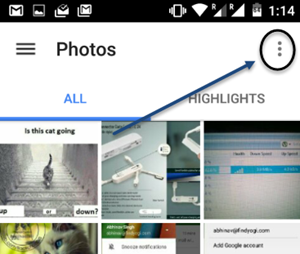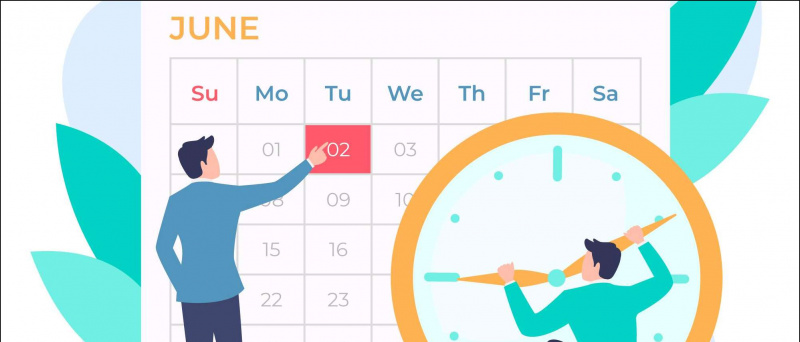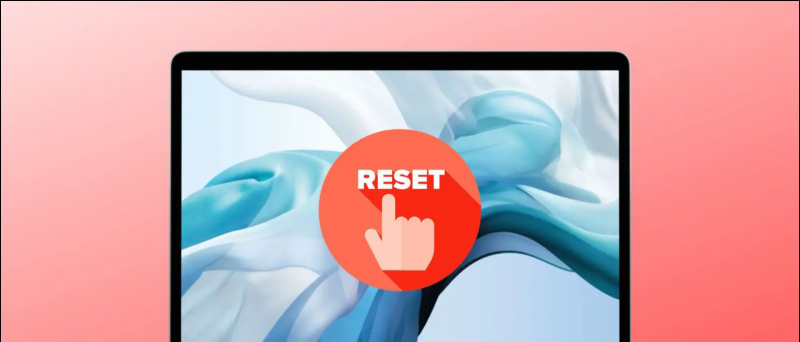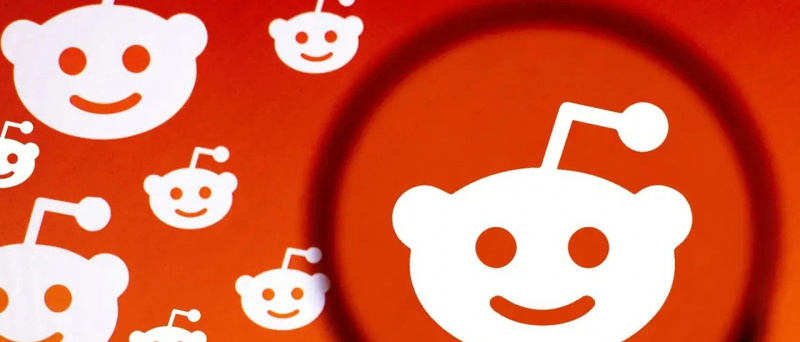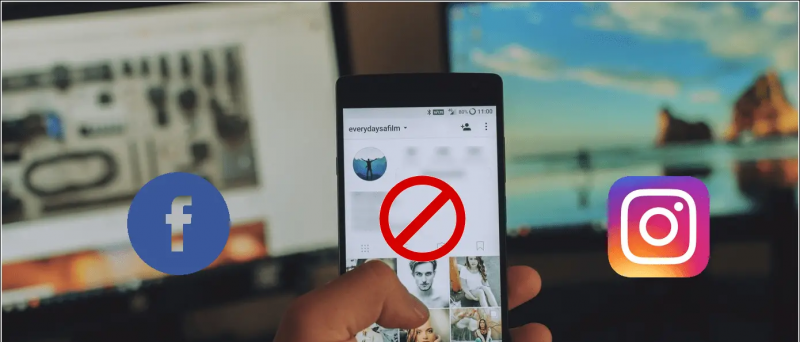los Samsung Galaxy S7 es el recién llegado más caliente entre los buques insignia lanzados este año también el Galaxy S7 borde No deja cambio de quejas con su exterior de primera y su potente hardware en el interior. El Galaxy S7 y su hermano mayor ya han comenzado a abrirse paso entre sus consumidores y tenemos la suerte de probar este buque insignia poco después de su anuncio.

Los nuevos buques insignia de Samsung vienen con la última versión de Android Marshmallow con un toque de la propia interfaz de usuario de Samsung. Esta vez, la interfaz de usuario se ve un poco diferente del TouchWiz que hemos visto antes y hemos resaltado algunos puntos que los usuarios pueden desconocer.
Después de horas de excavación, finalmente logré traerte algunos consejos, trucos y características generales cruciales del Galaxy S7.
Multitarea sin esfuerzo
El Galaxy S7 y S7 Edge le permiten abrir su menú de aplicaciones recientes y buscar aquellas que sean compatibles con la pantalla dividida para realizar múltiples tareas. Esta fue una de las características más útiles que encontré, ya que hay situaciones en las que estás cansado de cambiar de dos ventanas una y otra vez. Hay dos formas diferentes de realizar múltiples tareas en estos teléfonos.
Cómo registrarse para la prueba gratuita de Amazon Prime sin tarjeta de crédito
Modo de pantalla dividida Le permite ver dos pantallas diferentes al mismo tiempo, y puede abrirlas simplemente tocando el botón reciente y luego simplemente tocando el cuadro de pantalla dividida en la parte superior derecha de las pestañas.

Desliza hacia abajo desde la esquina Simplemente puede deslizar el dedo hacia abajo desde las esquinas superior izquierda o superior derecha de la pantalla para encoger la pantalla y ajustar el tamaño de cada ventana.


Control de pantalla dividida
- Arrastre el círculo hacia arriba o hacia abajo para reorganizar la posición
- Toque el icono de las flechas hacia fuera para maximizar la pantalla
- Toque la X para cerrar la ventana múltiple
- Toque el icono de deslizar para cambiar las pantallas superior / inferior
- Toque el icono de la mano que señala para mover el contenido de una ventana a la otra
- Toque las flechas en el icono para minimizar la pantalla a una burbuja
Sugerencias de visualización
Personalizar Siempre en exhibición
Una opción para apagar la pantalla siempre encendida debe considerarse un derecho del usuario, ya que a veces incluso el uno por ciento de la batería puede costar mucho. Teniendo esto en cuenta, Samsung ha incorporado Always on display personalizable. Puede habilitar el AOD y ver información como un reloj / calendario y notificaciones en su pantalla de bloqueo mientras consume menos energía.


- Puede encender / apagar siempre en pantalla.
- Puede agregar un fondo a las pantallas siempre encendidas.


Cambiar los colores de la pantalla

Puede elegir entre diferentes opciones de color de pantalla en la configuración de pantalla. Ofrece opciones básicas, cine AMOLED, foto AMOLED y pantalla adaptable para elegir.
Editar pantalla de inicio
Edita tu pantalla de inicio
Simplemente mantenga presionada la pantalla de inicio para ingresar al modo de edición. Esta configuración le permite editar los fondos de pantalla, widgets, temas y también ajustar el tamaño de la cuadrícula de las opciones dadas. Una vez que ingrese al modo de edición, puede acceder a las siguientes configuraciones:
Cambiar el tamaño de la cuadrícula Puede cambiar el tamaño de la cuadrícula de la pantalla donde coloca los widgets. La cuadrícula más grande es de 5 × 5, hace que los widgets sean más compactos o te permite colocar más de 20 atajos.


Cambiar el tamaño del widget De la cantidad de widgets, puede cambiar el tamaño de la mayoría de ellos. Simplemente mantenga presionado el ícono, puede arrastrar la línea azul en los bordes del cuadro.
Coloque las aplicaciones en una carpeta Simplemente arrastre una aplicación encima de otra y suéltela para colocar ambas aplicaciones en la misma carpeta. O también puede agregar tocando el '+' dentro de la carpeta ya existente.
Acceder a la pantalla Briefing - Deslice el dedo hacia la derecha desde su página de inicio para acceder a Briefing y obtener las últimas noticias. Presione el botón de configuración en la esquina superior derecha para personalizar el contenido de noticias que desea ver. Está integrado con la misma aplicación Flipboard que vimos en el SGS6. Si no lo desea, puede eliminar el resumen. Simplemente, mantenga presionado el fondo de pantalla, deslice el dedo hacia la derecha hasta Briefing y desactive el interruptor en la parte superior derecha.

Deje de agregar nuevos íconos de aplicaciones a la pantalla de inicio: Si no quieres que las nuevas aplicaciones que instales llenen tu pantalla de inicio, dirígete a la configuración de Play Store y desmarca la casilla 'Agregar ícono a la pantalla de inicio'.


Accede a Now on Tap: Como el Galaxy S7 es un teléfono Marshmallow, obtienes Now on Tap. Mantenga presionado el botón de inicio y Now on Tap escaneará la página y entregará resultados.
Agregar o quitar el lanzador de aplicaciones
Esta es una característica nueva que Samsung ha incluido en este teléfono inteligente. Es una opción para aquellos que prefieren tener todos los íconos en la pantalla de inicio en lugar de tener un lanzador de aplicaciones.


Simplemente puede habilitar o deshabilitar esta configuración en la opción Funciones avanzadas en Configuración, luego diríjase a la opción Galaxy Labs en la parte inferior. Ve a los laboratorios Galaxy y activa o desactiva la opción 'Mostrar todas las aplicaciones en la pantalla de inicio'.


Lanzador de juegos

Si te gustan los juegos y te encanta compartir tu experiencia de juego, Samsung tiene la función adecuada para ti. Carpeta del iniciador de juegos, puede hacer clic en el pequeño botón de menú que se ubicará en la esquina de la pantalla. Esto le dará las siguientes opciones:

- Bloquea notificaciones mientras juegas
- Apaga el botón de retroceso y el botón de recientes mientras juegas
- Pausa rápidamente y minimiza los juegos en una burbuja flotante
- Grabe su juego y / o tome una captura de pantalla
Consejos sobre la cámara
Habilitar fotos en movimiento El Galaxy S7 y S7 Edge también vienen con Motion Photo, es una función que captura unos segundos de video justo antes y después de una toma, similar a las Live Photos de Apple.

Pulsa dos veces la tecla de inicio para iniciar la cámara directamente desde cualquier pantalla.

Embellece las fotos con la herramienta de belleza facial Te permite suavizar el tono de la piel, aumentar la cantidad de luz en tu rostro, adelgazar tu rostro, agrandar tus ojos y corregir la forma de tu rostro.

Cambiar el tamaño de la imagen desde la izquierda de la pantalla.

Sonido de notificación personalizado de Android por contacto
Cambiar al modo Pro Puede cambiar al modo profesional si desea tener la experiencia completa similar a una DSLR, puede habilitarla directamente desde el menú Modos o deslizar el dedo hacia la izquierda en la pantalla de la aplicación de la cámara. El modo profesional le permite ajustar el enfoque, el balance de blancos, el ISO y la exposición moviendo el control deslizante hacia arriba y hacia abajo.

Habilitar control por voz El control por voz le permite hacer clic en las imágenes diciendo 'Sonríe', 'Capturar', 'Disparar' o 'Capturar'. También puede decir 'Grabar video' para comenzar a grabar video.

Múltiples formas de tomar una selfie Puede tocar el botón del obturador, tocar la pantalla, tocar el sensor de frecuencia cardíaca o presionar la tecla de volumen para hacer clic en una selfie.
Descargas rápidas
Samsung Galaxy S7 tiene una característica única llamada Descargar booster, utilizado para acelerar las descargas usando su Wi-Fi y LTE juntos. Utiliza ambas conexiones y suma la velocidad para hacer una conexión híbrida que es potencialmente más rápida que cualquiera de ellas.


Para habilitar esta opción, navegue hasta Configuración> Más configuraciones de conexión y, finalmente, habilite la ingeniosa función de refuerzo de descarga tocando la opción correspondiente en la parte inferior del menú. Solo asegúrate de desactivar esta opción una vez que la hayas usado, o de lo contrario puede consumir tus datos sin que ni siquiera conozcas el secreto detrás de la súper velocidad.
Ola para encender la pantalla de activación
Atrás quedaron los días de hacer doble clic y activar la pantalla. El Galaxy S7 tiene una función que le permite encender la pantalla desde el modo de suspensión o siempre encendido. Todo lo que tiene que hacer es simplemente pasar la mano sobre el bisel superior donde se encuentra el sensor de proximidad y la pantalla se activará automáticamente.


Puedes habilitarlo desde Configuración> Accesibilidad> Destreza e interacción . Simplemente habilite el 'Encendido fácil de la pantalla'.
Usar teclado deslizante
Los teclados deslizantes le permiten mover el dedo por el teclado de una letra a otra mientras escribe en el teclado. Los teclados Samsung recogen el trabajo preciso por usted y lo muestran en el cuadro de texto. Esta función está desactivada de forma predeterminada, pero puede habilitarla en cualquier momento y se lo recomendamos si aún no lo ha hecho.

Para habilitar, abra Configuración> Idioma y entrada> Teclado Samsung> Activar deslizar el dedo por el teclado .
Mejora la experiencia de audio
Los amantes de la música siempre buscan algo que pueda mejorar la experiencia de audio en sus teléfonos. Afortunadamente, el Galaxy S7 te permite modificar la configuración de sonido para que coincida con tus preferencias. Ofrece una atractiva herramienta de estilo de perilla para ajustar los niveles de sonido. Puede simplemente girar los botones Bass / Trebble e Instrument / Vocal para crear un perfil personalizado.


Para cambiar la configuración de audio que abre Configuración> Sonidos y vibración> Calidad y efecto de sonido> Ecualizador para elegir un perfil de sonido preestablecido.
Para ajustar mientras usa auriculares o audífonos:
- Toque avanzado para realizar una prueba de audio que personaliza el sonido del Galaxy S7 para sus oídos.
- Active 'UHQ upscaler', 'Surround Sound' y 'Tube Amp Pro' como desee.
Levante el teléfono a la oreja para hacer llamadas
Esto puede parecer demasiado flojo, pero nos gusta cada pequeña característica que nos ahorra tiempo y nos hace la vida más fácil. Como si presionar el botón de llamada no fuera lo suficientemente fácil, Llamada directa La función lo hace aún más fácil al marcar automáticamente una llamada cuando simplemente se acerca el teléfono a la oreja con la pantalla de contacto abierta.
![Screenshot_20160319-174305 [1]](http://beepry.it/img/featured/83/samsung-galaxy-s7-user-interface-hidden-features-38.png)
Para habilitar esta función, abra Configuración> Funciones avanzadas> Habilitar llamada directa .
Tómalo con calma
Otra opción que resulta muy útil para quienes no están acostumbrados a los teléfonos inteligentes es la Modo fácil . Esta opción es ideal para principiantes de Android, generalmente para niños y ancianos. Esta característica familiar de Samsung simplifica toda la experiencia del usuario para mostrar iconos grandes, texto grande y menos opciones. En realidad, reemplaza toda la interfaz de usuario y las funciones con un conjunto muy básico de opciones e íconos.


Para habilitar esta función, abra Configuración y habilite el Modo fácil directamente desde el menú. Vuelve a la pantalla de inicio y encontrarás un Galaxy S7 simplificado.
Conclusión
Toneladas de características sorprendentes aún residen dentro del Galaxy S7 que no incluí en esta publicación, pero hice todo lo posible para ocultar todas las características nuevas y útiles. Comente y háganos saber si esta publicación fue útil y también escriba si se le ocurren otras características interesantes que no se enumeran aquí.
Comentarios de Facebook