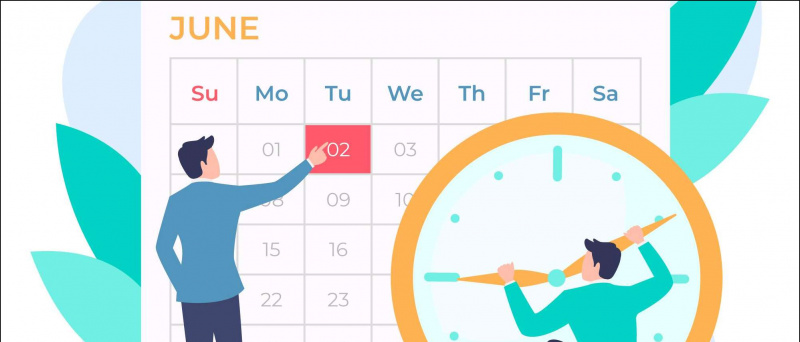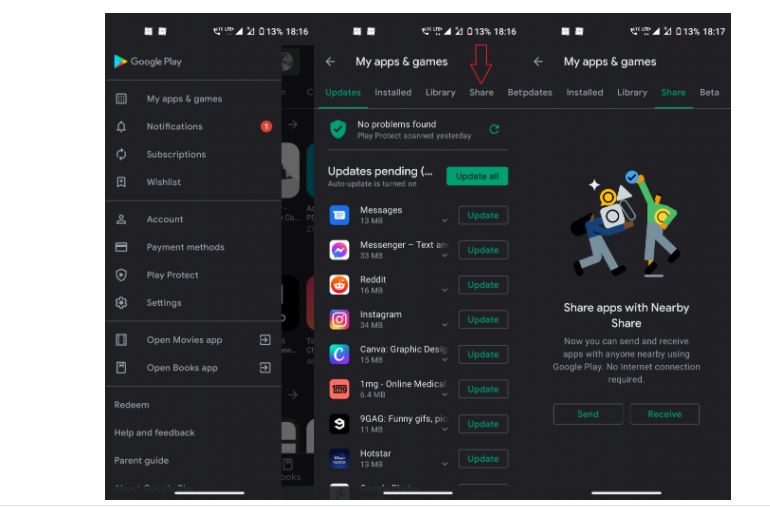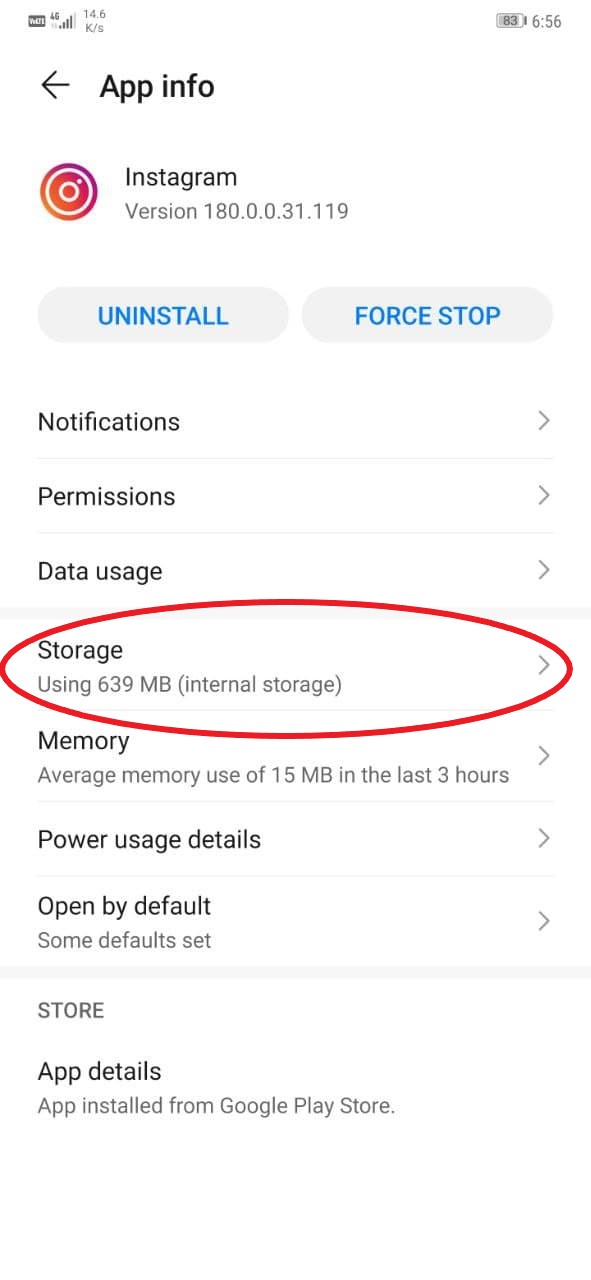Chrome OS es un sistema operativo muy ligero desarrollado por Google y todo está basado en Linux, lo que lo convierte en un sistema operativo versátil. Con el tiempo, Google agregó algunas características realmente buenas al sistema operativo Chrome, como la integración de Play Store, la compatibilidad con aplicaciones de Linux y más. Si desea probar Chrome OS para ver si coincide con su gusto, instálelo en su PC sin sacrificar su preciado Windows. Aquí hay una guía sobre cómo instalar y arrancar ChromeOS sin usar una unidad USB. Mientras tanto, también puedes aprender sobre Sistema operativo Chrome Flex .
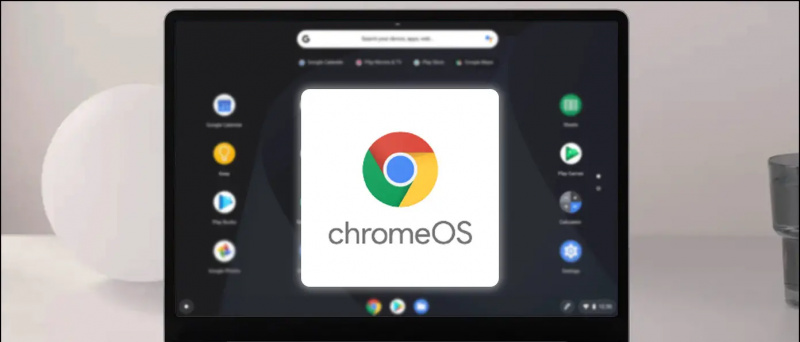
Requisitos previos para instalar ChromeOS sin USB
Tabla de contenido
- PC o portátil de 64 bits con al menos 16 GB de espacio de almacenamiento vacío.
- El arranque seguro debe estar deshabilitado desde el BIOS.
- La virtualización o Hyper-V debe habilitarse desde el BIOS.
- El sistema debe ser compatible con UEFI.
- Winrar debe estar instalado en su PC con Windows.
Paso para instalar ChromeOS sin una unidad USB
Si se ha ocupado de los requisitos previos para instalar Chrome OS en su PC con Windows. Pasemos al proceso para instalar ChromeOS como arranque dual en su máquina con Windows.
Deshabilitar la hibernación y el inicio rápido
Para realizar un arranque dual de Chrome OS en su PC con Windows, debemos deshabilitar la hibernación y el inicio rápido en Windows. Para hacer eso, abra el elevado Símbolo del sistema y ejecuta este comando:
powercfg.exe /hibernar apagado
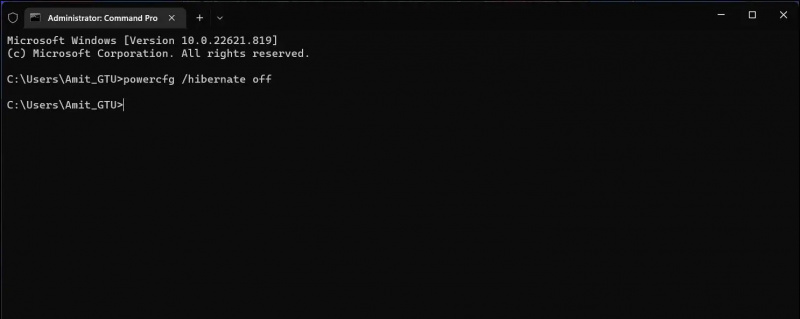
3. Una vez realizada la instalación, lanzar Ubuntu desde el menú Inicio y cree un nuevo nombre de usuario y contraseña.
Nota: La contraseña permanece en blanco aunque esté escribiendo, simplemente escriba la contraseña y presione enter.
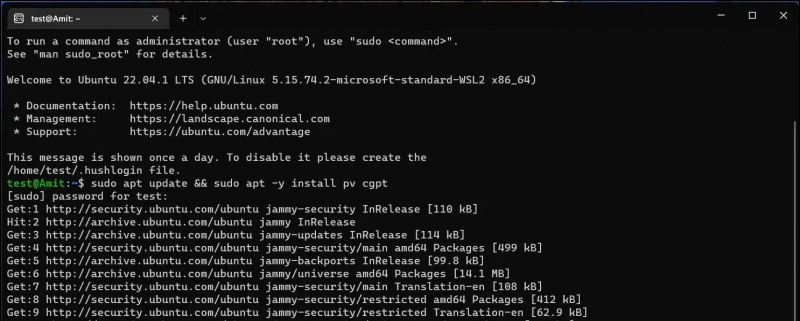
sudo apt update && sudo apt -y install pv cgpt
cambiar los sonidos de notificación en galaxy s7
Esto también tomará algún tiempo para terminar de actualizar las aplicaciones, debe permanecer conectado a Internet durante todo el proceso de actualización.
Crear una nueva partición en Windows para instalar ChromeOS
Ahora necesitamos crear una pequeña partición en el disco de su sistema Windows para instalar ChromeOS en él. Siga estos pasos para crear una partición en Windows.
1. Prensa Ganar + R para abrir Ejecutar, escriba “ diskmgmt.msc ” y presione Ingresar .
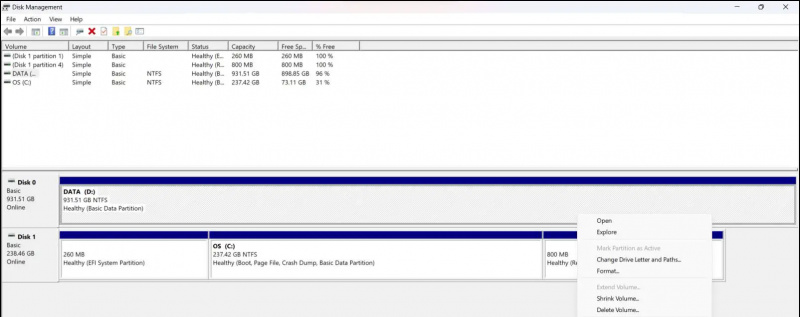
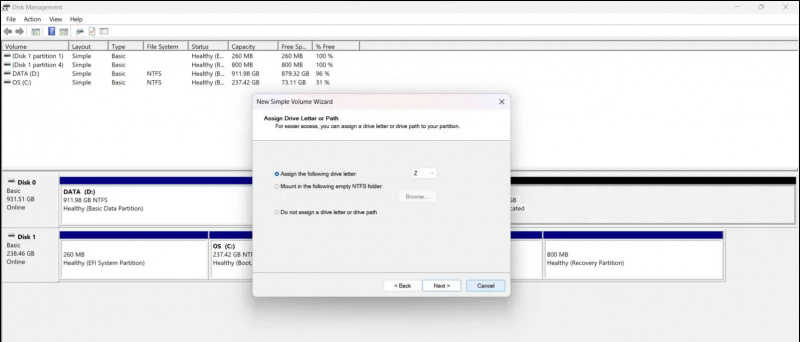 enlace y en esa página, para descargar la última imagen de recuperación de acuerdo con su CPU y generaciones. Consulte la lista a continuación para saber qué imagen de recuperación necesita descargar de acuerdo con su CPU.
enlace y en esa página, para descargar la última imagen de recuperación de acuerdo con su CPU y generaciones. Consulte la lista a continuación para saber qué imagen de recuperación necesita descargar de acuerdo con su CPU.
- Intel hasta la 9ª generación: rama
- Intel por encima de la novena generación : volteer
- AMD (Stony Ride y Briston Ridge): gruñido
- AMD Ryzen: Zork
Para que todo funcione, necesitamos descargar el Archivo Sebanc Brunch . El último archivo que necesita descargar es grub2win y una vez que obtenga todos los archivos, cree una nueva carpeta llamada ' cromo ' adentro Descargas . Mueva todos los archivos que ha descargado hasta ahora a este ' cromo 'carpeta.
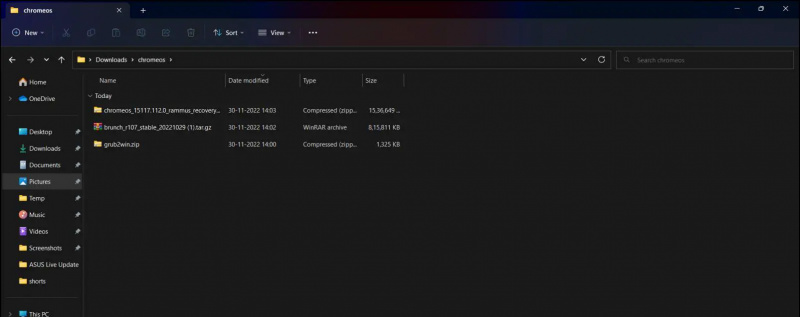
cd /mnt/(your chromeos folder location) 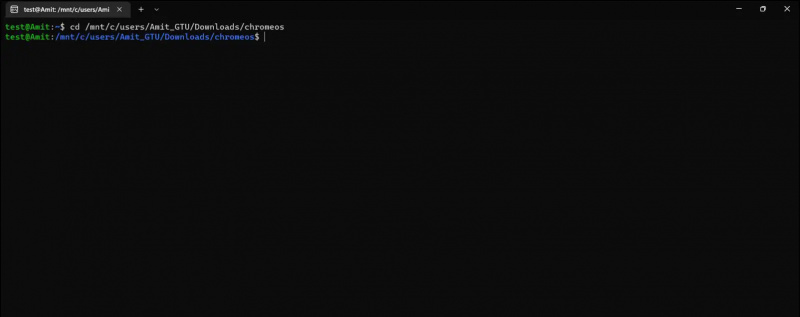
4. Hacer clic Agregar una nueva entrada botón y escriba ' cromo ' en el campo de título. Haga clic en Tipo Menú desplegable y seleccione Crear sección de usuario .
cómo encontrar la contraseña wifi en iphone
5. Pegar el código, copiado en paso 2 y haga clic en el botón de la cruz para cerrar el bloc de notas. Hacer clic Ahorrar entonces DE ACUERDO , entonces DE ACUERDO de nuevo en la ventana de Grub2Win.
Inicie Chrome OS desde el menú de inicio
Ahora, simplemente reinicia tu computadora y verás un menú de arranque. Utilice las teclas de flecha para bajar y seleccione cromo y presiona Ingresar llave. Esto iniciará el sistema operativo Chrome en su máquina y desde allí puede comenzar a configurar su sistema operativo Chrome.
Terminando
El proceso de arranque dual de ChromeOS sin una unidad USB es bastante tedioso, pero el resultado es un Chome OS de arranque dual que funciona con todas las funciones habilitadas. En caso de que se quede atascado en algún paso, no dude en comunicarse con nosotros. Estén atentos a GadgetsToUse para obtener más tutoriales de este tipo.
Además, lea:
- Cómo instalar Dynamic Island en Windows 11/10 gratis
- 5 formas de ver los detalles del modelo de la placa base en una PC o computadora portátil con Windows
- Las 15 mejores formas de reparar USB no detectado en Windows 11
- Cómo instalar Windows 11 en sistemas no compatibles con una sola herramienta
También puede seguirnos para obtener noticias tecnológicas instantáneas en noticias de Google o para obtener consejos y trucos, reseñas de teléfonos inteligentes y dispositivos, únase beepry.it