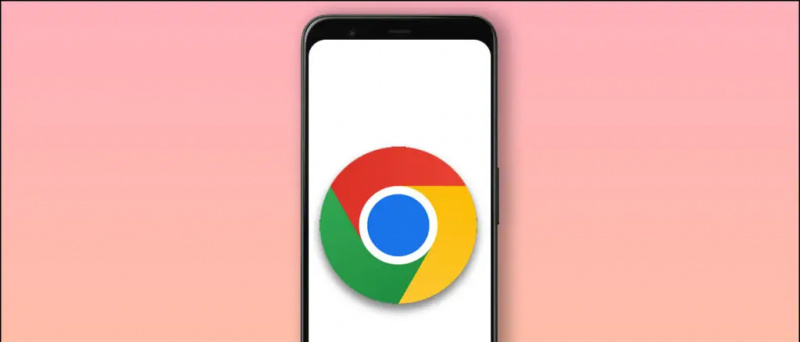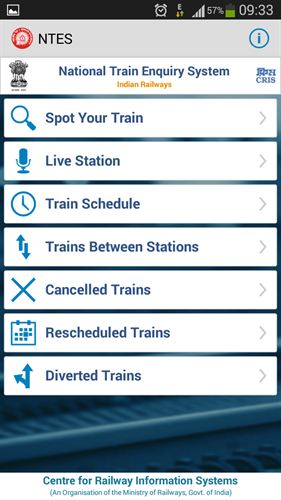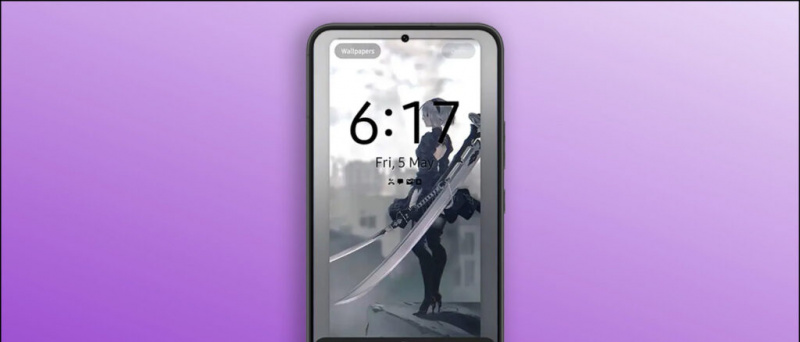Dolphin es un emulador de GameCube y Wii, elogiado por su gran rendimiento y requisitos de sistema relativamente bajos. Dolphin viene con varias características para mejorar la calidad gráfica y es compatible con Wiimotes, controladores de GameCube, así como con los controladores Dualshock y Xbox. También hay una base de datos de códigos de trampas incorporada para cargar trampas sin tener que agregar las suyas propias. Esta guía le mostrará cómo instalar y configurar Dolphin para jugar juegos de GameCube y Wii en su PC.
Dolphin puede cargar juegos en formato .ISO de Gamecube y juegos en formato de archivo .ISO y .WBFS de Wii.
El sitio web del emulador Dolphin presenta una excelente documentación, con una gran cantidad de información sobre las diversas características y detalles sobre problemas de compatibilidad en muchos juegos.
cómo agregar sonidos de notificación personalizados a galaxy s7
| Guías | Blog |
| Preguntas más frecuentes | Compatibilidad |
Descargas requeridas:
RequisitosEmulador de delfines
- El emulador Dolphin se utiliza para jugar juegos de GameCube y Wii en tu PC
- Se requiere una computadora con requisitos moderados para ejecutar Dolphin con buen rendimiento
- Los archivos guardados de Gamecube y Wii se pueden importar a través de una tarjeta SD desde una Wii o Wii U
Barra de sensores USB Wii ![icono-amazon]()
- Se puede usar una barra de sensores con un adaptador Bluetooth para conectar un Wiimote a su PC para una experiencia más auténtica
- El Mayflash Sensor DolphinBar cuenta con Bluetooth incorporado para garantizar la compatibilidad con la PC y todos los complementos de Wiimote directamente desde el primer momento.
Adaptador de GameCube a USB ![icono-amazon]()
- Se puede usar un adaptador USB para jugar juegos de GameCube con el controlador original para una experiencia más auténtica
- El adaptador USB Mayflash Gamecube se usa ampliamente y admite hasta cuatro controladores
- También es compatible con Wii U y Switch, lo que la convierte en una excelente inversión.
Configuración de Dolphin
- Crea una carpeta y coloca tus juegos de GameCube y Wii dentro
- Descarga la última Beta versión de Dolphin
- Extraiga el contenido de Dolphin
.7zarchivo a una carpeta en su PC - Lanzamiento
Dolphin.exe - Haga doble clic en el área inferior para agregar un directorio de juegosLa portada de los juegos de Wii suele aparecer después de que se hayan creado los datos guardados.
- Selecciona tu juego y presiona [Tocar] para comenzar
Soporte del controlador
Las configuraciones del controlador se pueden establecer en el [Controladores] menú La configuración del botón de Dolphin se establecerá en el teclado de forma predeterminada:Mando de Gamecube
Botones:
- [Un botón] = Tecla X
- [Botón B] = Tecla Z
- [Botón X] = Tecla C
- [Y button] = Tecla S
- [Botón Z] = Tecla D
- [Botón de inicio] = Tecla de retorno
- [Gatillo L] = Tecla Q
- [Gatillo R] = Tecla W
D-Pad:
- [Botón de arriba] = Tecla T
- [Botón abajo] = Tecla G
- [Botón izquierdo] = Tecla F
- [Botón derecho] = Tecla H
Palanca de control:
como recuperar las tarjetas de google
- [Arriba] = Tecla de flecha hacia arriba
- [Abajo] = Tecla de flecha hacia abajo
- [Izquierda] = Tecla de flecha izquierda
- [Derecha] = Tecla de flecha derecha
- Modificador (dirección de media presión) = tecla L-Shift
Palo en C:
- [Arriba C] = Yo clave
- [Abajo C] = Tecla K
- [Izquierda C] = Tecla J
- [Derecha C] = Tecla L
- Modificador (dirección de media presión) = tecla L-Ctrl
Wiimote
Botones:
- [Un botón] = Clic izquierdo del mouse
- [Botón B] = Clic derecho del mouse
- [1 botón] = 1 llave
- [Botón 2] = Tecla 2
- [- botón] = Tecla Q
- [botón +] = Tecla E
- [Botón de inicio] = Tecla de retorno
D-Pad:
- [Botón de arriba] = Tecla T
- [Botón abajo] = Tecla G
- [Botón izquierdo] = Tecla F
- [Botón derecho] = Tecla H
Controladores Xbox y Dualshock
Dolphin en Windows 10 viene con soporte integrado para Xbox 360 / Una y Dualshock 4 controladores. Los controladores Dualshock se pueden instalar para Windows 7/10 , que no es compatible con los controladores de PlayStation 4/3 de forma nativa.Seleccione y configure su controlador desde el [Controladores] -> [Configurar] menú para el controlador que desea utilizar. Sin embargo, necesitará mapear todos sus botones uno por uno para el nuevo controlador. Recuerda nombrar y [Ahorrar] el perfil de las asignaciones de botones o las perderá cuando se cierre Dolphin.Controladores de GameCube
Los controladores Real GameCube se pueden conectar a su PC mediante un adaptador USB. Si está utilizando el adaptador oficial de Nintendo GameCube o Adaptador Mayflash GameCube (Establecer en modo Wii U / NS), deberá instalar el controlador USB correcto.- Descarga y lanza zadig , Seleccione [No] para actualizaciones
- Seleccione [Opciones] -> [Listar todos los dispositivos]
- Seleccione [WUP-28] como dispositivo USB
- Seleccione [WinUSB] como el controlador que se instalará
- Hacer clic [Reemplazar controlador] y espera a que se complete el proceso
- Una vez completado, seleccione [Adaptador de GameCube para Wii U] desde el [Controladores] menú en Dolphin
Si estas recibiendo [Falló la instalación del controlador] error o [(No se pudo asignar el recurso)] , es posible que deba eliminar los archivos de configuración temporales o restaurar el controlador original de su dispositivo. Asegúrese de que zadig se ejecute como administrador.
Solución 1: eliminar archivos de configuración temporales- Reinicia tu PC
- Eliminar el
/usb_driver/carpeta de su/Users/[Username]/carpeta en su PC con Windows - Asegúrese de que no haya instancias de
installer_x64.exeoinstaller_x86.exese están ejecutando en su administrador de tareas - El proceso se puede matar a través del símbolo del sistema con
taskkill /f /t /im installer-x64.exe
- Reinicie su PC si aún no lo ha hecho
- Asegúrese de que su adaptador GameCube esté conectado a través de USB
- Lanzamiento [Administrador de dispositivos] en tu PC
- En el menú superior, seleccione [Vista] -> [Dispositivos por contenedor]
- Encontrar [WUP-028] -> [Dispositivo de entrada USB] Buscar [Dispositivo de entrada USB] con un [ ! ] símbolo si no puede encontrar [WUP-028]
- Botón derecho del ratón [Dispositivo de entrada USB] y seleccione [Desinstalar dispositivo] -> [Desinstalar controlador]
- Desenchufe y vuelva a insertar el adaptador USB de GameCube y vuelva a intentar reemplazar el controlador con zadig
Wiimotes
Los Wiimotes reales también se pueden usar con Dolphin para una experiencia más auténtica. los USB Mayflash DolphinBar (Establecer en Modo 4) se puede usar para conectar Wiimotes a su PC sin un adaptador Bluetooth adicional debido a que ya tiene uno incorporado.- Conecte el Mayflash DolphinBar a través de USB
- Selecciona el [Modo] para [4]
- presione el [Sincronizar] en el Mayflash DolphinBar hasta que el LED comience a parpadear
- Presiona el botón rojo en el Wiimote hasta que el LED se asiente en el Jugador 1 y luego conecta cualquier complemento de Wiimote que desees usar.
- En Dolphin, vaya a [Controladores] y seleccione [Real Wiimote]
- Puede habilitar más opciones como el altavoz Wiimote y [Escaneo continuo] para solucionar problemas de conectividad
- Inicie su juego y el Wiimote en Dolphin funcionará como la consola Wii normal
Configuración de gráficos y texturas HD
La configuración de gráficos de Dolphin se puede cambiar en el [Gráficos] menú.
prueba gratuita de amazon prime sin tarjeta de crédito
En el [General] pestaña, puede configurar V-sync para problemas de rotura de pantalla. Configure Pantalla completa para eliminar los bordes de la ventana. También puedes mostrar FPS durante el juego.
En el [Mejoras] pestaña, puede modificar funciones gráficas como resolución interna, suavizado y filtrado anisotrópico.
Cargar texturas HD
Puede aumentar aún más la calidad gráfica de los juegos en Dolphin mediante el uso de texturas personalizadas de alta resolución. Esto mejora los gráficos en gran medida dependiendo de la calidad de las texturas, especialmente en resoluciones nativas más altas.
Las texturas personalizadas generalmente vienen en .png o .dds formato. .dds Las texturas se recomiendan por sus requisitos más bajos de VRAM incluso con resultados altos.
- Haga clic con el botón derecho en su juego de la lista de juegos de Dolphin y luego seleccione [Propiedades]
- Ve a la [Info] pestaña y copie el [ID del juego]
- Vaya a la
/Documents/->/Dolphin Emulator/->/Load/->/Textures/carpeta en su PC - Cree una carpeta y asígnele el nombre [ID del juego] de tu juego
- Copie las texturas personalizadas en el
/Game ID/carpeta - Ir [Gráficos] -> [Advanced]
- Controlar [Cargar texturas personalizadas] y [Precargar texturas personalizadas]
- Cierra la configuración de gráficos e inicia tu juego
- Verá una notificación cuando sus texturas personalizadas se carguen al inicio
Trucos
Dolphin cuenta con una base de datos incorporada de códigos de trucos para juegos de GameCube y Wii. Para habilitar trampas:
- Ir [Opciones] -> [Configuración] en el menú superior de Dolphin
- Controlar [Habilitar trucos] luego cierra la página de configuración
- Haga clic con el botón derecho en su juego en la lista de juegos de Dolphin y seleccione [Propiedades]
- Puede habilitar códigos de trucos (AR / Gecko) o agregar los suyos propios
- Cierra la página de trucos e inicia tu juego para jugar con los trucos habilitados