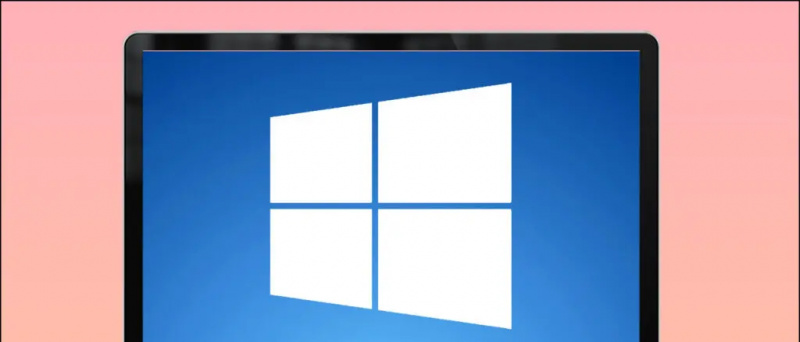Todo lo que hay en tu teléfono está en su pantalla. Y a veces, si desea grabarlo, puede ser para compartirlo con alguien o para uso personal. Ahora, hay toneladas de aplicaciones de grabación de pantalla disponibles en Play Store, pero ¿son la única forma de grabar pantallas? No necesariamente. Aquí hay tres formas de liberar registros de pantalla en cualquier teléfono Android.
Formas gratuitas de grabar la pantalla en un teléfono Android
Quieres grabar la pantalla de tu teléfono Android por varias razones. Esto puede incluir grabar el juego, crear un tutorial, grabar el problema que enfrenta con el dispositivo y más. Ahora, hay diferentes formas de grabar pantallas en Android. A continuación, mencionamos tres métodos convenientes: puede usar cualquiera de ellos según su teléfono y sus requisitos.
1. Grabador de pantalla incorporado
La mayoría de los dispositivos Android con máscara personalizada como OneUI, MIUI, RealmeUI, ColorOS, EMUI, FunTouch OS, etc. vienen con una función de grabación de pantalla nativa. De hecho, muchos teléfonos con Android estándar, con Android 10 y Android 11 ahora ofrecen grabación de pantalla incorporada.
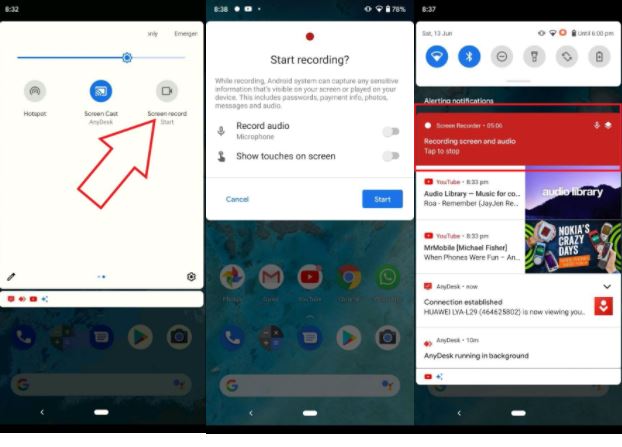
Por lo tanto, verifique si su teléfono tiene una opción incorporada para grabar la pantalla. Por lo general, lo encontrará en el mosaico de Configuración rápida. Puede usarlo para grabar la pantalla de su teléfono sin instalar ninguna aplicación de terceros.
Aquí Más información sobre cómo puede usar la grabadora de pantalla incorporada en Android 11.
2. Usando AZ Screen Recorder
AZ Screen Recorder es una de las mejores aplicaciones de grabación de pantalla para Android. Está diseñado para aquellos que desean todas las funciones avanzadas: puede grabar videos con una resolución de 1080p y alta calidad de hasta 60 fps.

Además, te permite capturar audio interno en teléfonos con Android 10. Puede usarlo para grabar el sonido del juego en juegos compatibles. Además, hay opciones para usar la cámara frontal para video Facecam, seguida de un editor de video completo.
Para usarlo, instale la aplicación desde Google Play Store (enlace a continuación). Luego, dele todos los permisos necesarios, configure sus preferencias y comience a grabar. Es simple y puede ser utilizado por cualquier persona. Como alternativa, también puede probar Mobizon Screen Recorder.
3. Grabe la pantalla del teléfono desde la PC
Otra opción es grabar la pantalla de su teléfono en una computadora. Sí, puede controlar su teléfono y grabar su pantalla desde su computadora portátil o de escritorio con Windows. Aquí, usaremos MirrorGo para mostrar cómo puede grabar la pantalla de su teléfono Android desde su PC.
Paso 1- Instale MirrorGo en la PC
- Descarga MirrorGo a tu PC desde aquí.
- Ábralo y complete la instalación.
- Déjelo abierto y continúe con los pasos a continuación.
Paso 2- Habilite la depuración USB, conecte el teléfono a la PC

- En su teléfono, habilite la depuración USB en Configuración> Opciones de desarrollador>. Si no encuentra las opciones de desarrollador, toque Configuración> Acerca del teléfono> Número de compilación. Toque siete veces para permitir las opciones de desarrollador en su teléfono. Luego, repita el paso anterior.
- Ahora, conecte su teléfono a su computadora con un cable USB. Cambie el acceso a 'Transferencia de archivos' desde el panel de notificaciones.
- Permita la depuración de USB cuando se le solicite en su teléfono.
- MirroGo ahora instalará su aplicación en su teléfono. Automáticamente le pedirá que lo permita, pero puede dejarlo.
Paso 3- Iniciar la grabación de la pantalla

- MirrorGo en su computadora mostrará la pantalla de su teléfono en tiempo real. Puede controlar su teléfono con el mouse.
- Para iniciar la grabación de la pantalla, haga clic en el botón de grabación.
- Una vez que haya terminado, tóquelo nuevamente para detener la grabación.
El video grabado se guardará en su computadora. Puede verificar y cambiar la ruta de guardado en la configuración de MirrorGo. MirrorGo también se puede utilizar para grabar pantallas en un iPhone.
Además de MirrorGo, muchos otros programas le permiten grabar la pantalla desde una PC como Movavi, Mobizen, Apowersoft, etc. Puede utilizar cualquiera de ellos según su elección.
Estas fueron las tres formas fáciles y gratuitas de grabar cualquier teléfono Android. En particular, puede usarlo con opciones integradas, aplicaciones de terceros o directamente desde su PC. Prueba todos los métodos y dime que te gusta grabar la pantalla de tu teléfono. Estén atentos para obtener más consejos y trucos como este.
Cuadro de comentarios de FacebookTambién puede seguirnos para recibir noticias tecnológicas instantáneas en noticias de Google o para obtener consejos y trucos, reseñas de smartphones y gadgets, únete GadgetsToUse Telegram Group o para los últimos videos de reseñas, suscríbete GadgetsToUse Canal de Youtube.