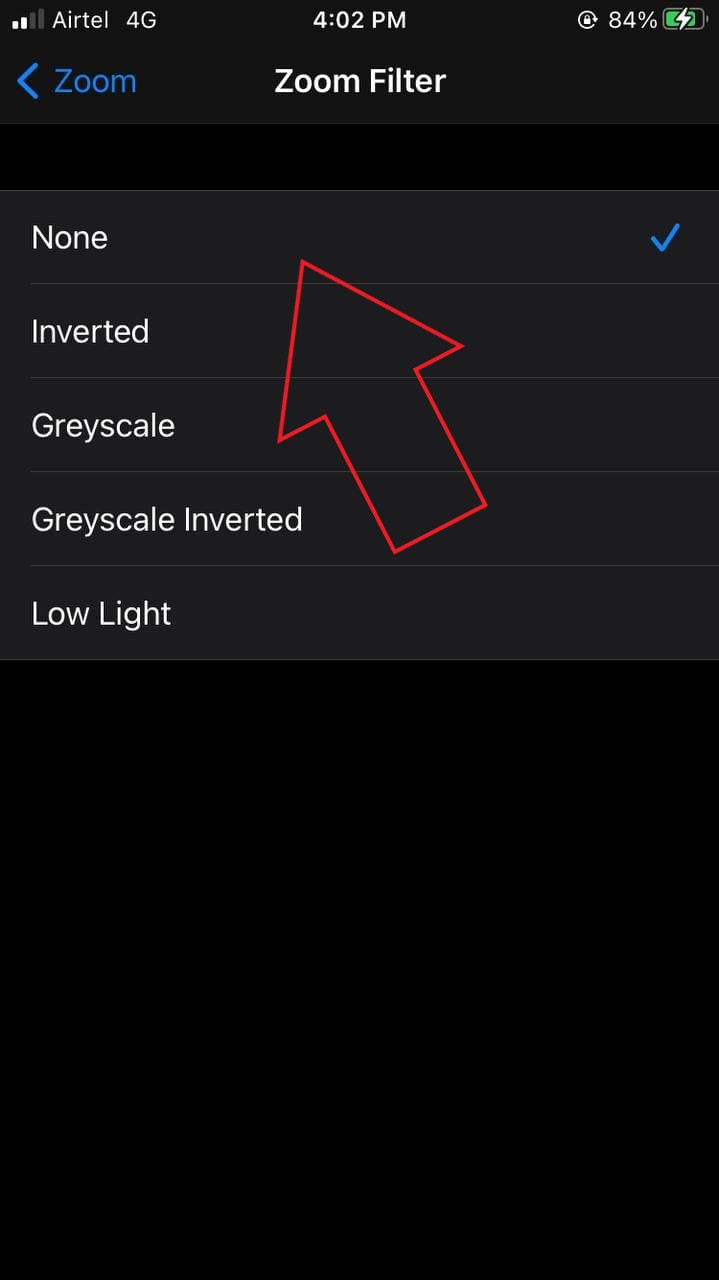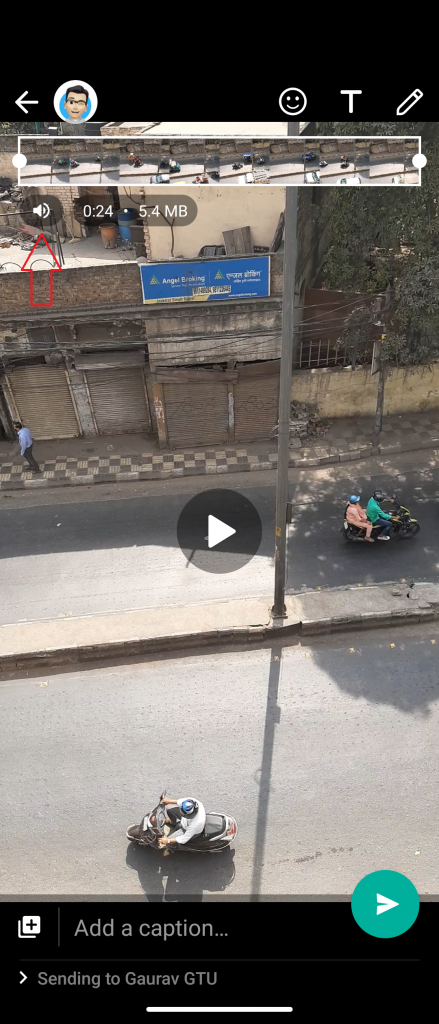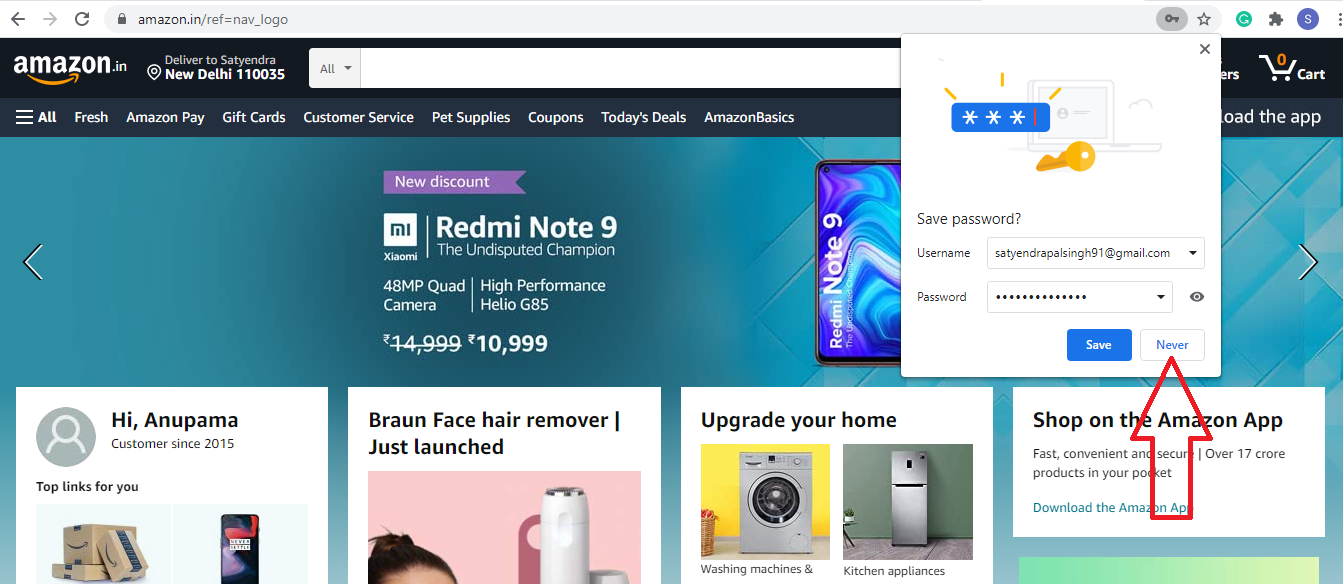¿Las capturas de pantalla aparecen oscuras en tu iPhone? Bueno, es un problema frecuente en el que los usuarios de iPhone han informado que la captura de pantalla que toman es considerablemente más oscura de lo que realmente están mirando mientras toman la captura de pantalla. Lo investigamos, y aquí hay cinco formas fáciles de soluciona el problema de las capturas de pantalla oscuras en el iPhone en ejecución iOS 14 .
Solucione el problema de las capturas de pantalla oscuras en su iPhone con iOS 14
Tabla de contenido
- Solucione el problema de las capturas de pantalla oscuras en su iPhone con iOS 14
- Deshacerse del problema de capturas de pantalla oscuras en iPhone
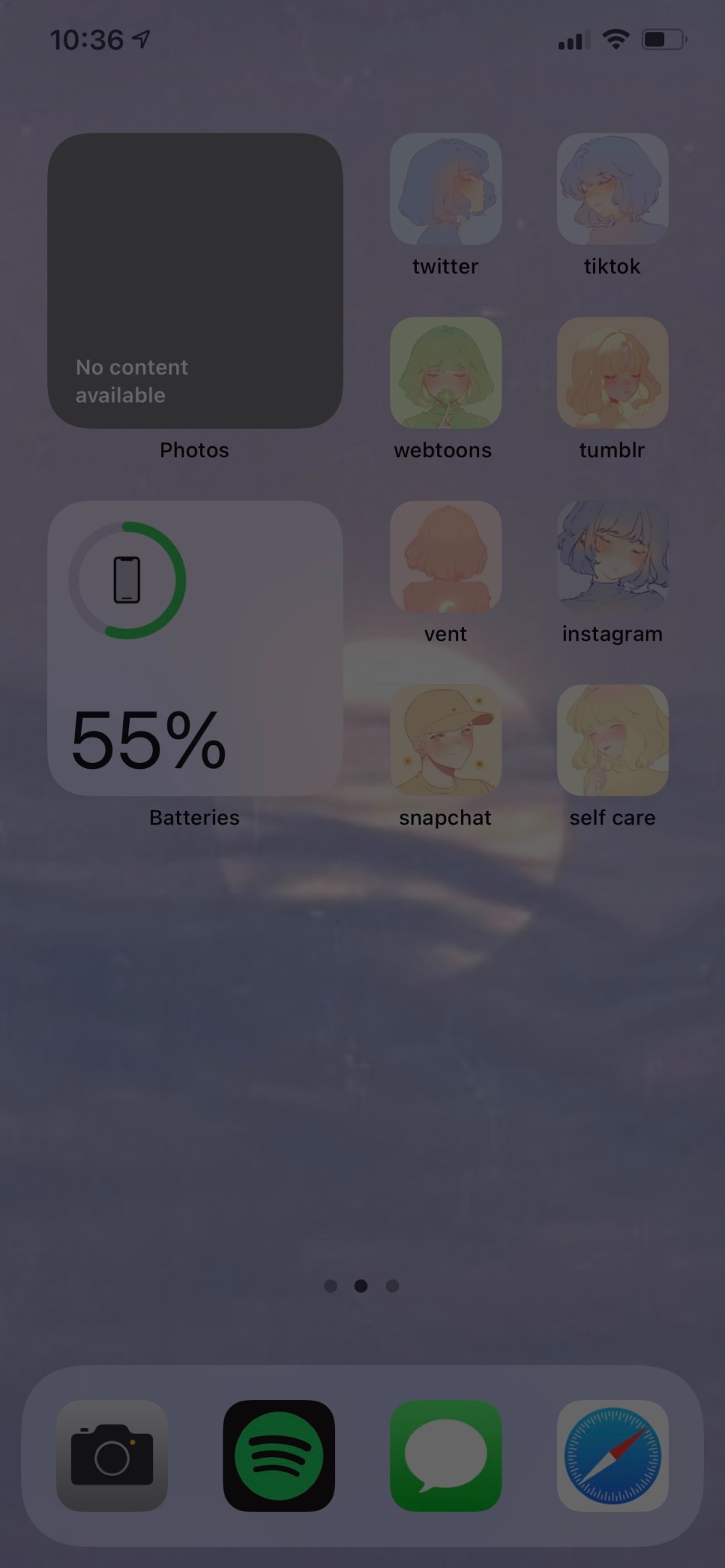
Varios usuarios se han quejado de capturas de pantalla más oscuras en sus iPhones con iOS 14. Y hay posibilidades de que se encuentre con este problema en su iPhone 12 , iPhone 11 , iPhone XS , iPhone XR , iPhone X , iPhone SE 2020 , o incluso los iPhones más antiguos.
Para la mayoría, el problema puede ocurrir después de actualizar a iOS 14. Mientras que para otros, puede aparecer de la nada. Afortunadamente, el problema se puede resolver fácilmente con unos simples toques. A continuación se muestran algunas formas prácticas de solucionar el problema de las capturas de pantalla oscuras en su iPhone.
1. Reinicia tu iPhone
La mayoría de errores y fallos temporales se pueden solucionar con un simple reinicio. Por lo tanto, mantenga presionada la tecla de encendido y deslice para apagar su iPhone. Luego, vuelva a encenderlo para ver si se resuelve el problema. Si no es así, continúe con los pasos a continuación.
2. Deshabilite el filtro de zoom con poca luz en la configuración
La razón más común detrás de las capturas de pantalla oscuras en iPhone es el filtro de zoom con poca luz en la configuración. Para comprobarlo:



- Abre el Ajustes en tu iPhone.
- Desplácese hacia abajo y haga clic en Accesibilidad .
- Aquí, seleccione Zoom .
- En la siguiente pantalla, vea si la función está activada.
- Haga clic en Filtros de zoom en el fondo.
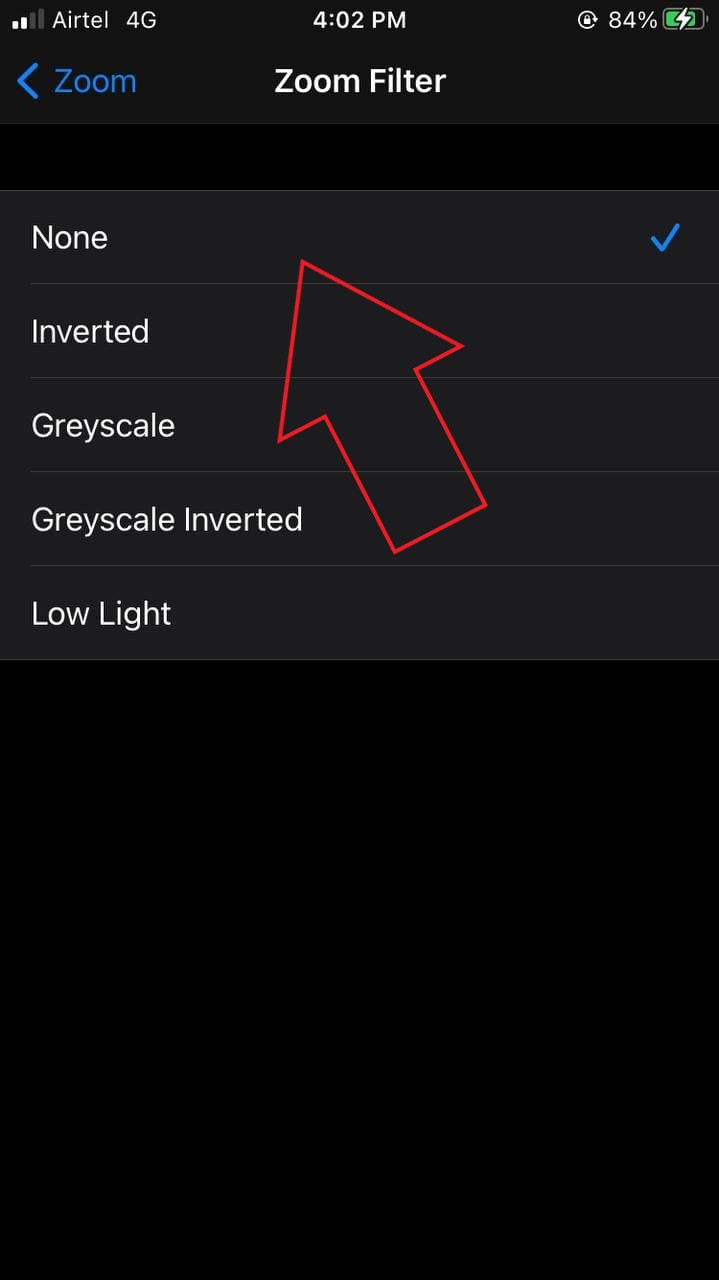
- Vea si está configurado en Poca luz. Si es así, cámbielo a Ninguno .
Si el filtro de poca luz estaba encendido, apagarlo resolverá el problema. Esto es lo que tiene funcionó para la mayoría de los usuarios que enfrentan problemas de captura de pantalla oscura en su iPhone .
3. Deshabilitar video HDR
Las capturas de pantalla de los videos capturados en HDR pueden parecer aburridas cuando toma capturas de pantalla, un problema comúnmente reportado en el iPhone 12. Esto se debe a que el alto rango dinámico no se conserva en la captura de pantalla.
Si el método anterior no solucionó el problema, siga los pasos a continuación y apague HDR.
- Abierto Ajustes en tu iPhone.
- Desplácese hacia abajo y seleccione Cámara .
- Aquí, seleccione Grabar video .
- En la parte inferior, apague el interruptor para Vídeo HDR .
Vuelva a realizar las capturas de pantalla para ver si siguen apareciendo oscuras. Lo más probable es que el segundo y tercer método resuelvan el problema. Sin embargo, si, por casualidad, no ayuda, todavía tenemos algunas correcciones más a continuación.
4. Desactivar el brillo automático
Cuando brillo automático está encendido, su iPhone utilizará el sensor de luz ambiental para ajustar los niveles de brillo según las condiciones de luz a su alrededor. Reduce el brillo en ambientes oscuros mientras hace lo contrario en situaciones brillantes.



Es posible que exista la posibilidad de que el brillo automático se pierda, haciendo que sus capturas de pantalla, así como la pantalla, parezcan más oscuras. Entonces, dirígete a Ajustes > Accesibilidad > Tamaño de pantalla y texto . Aquí, desplácese hasta la parte inferior y desactive el interruptor para Brillo automático .
5. Restaurar la configuración de fábrica
Si nada funciona, la última opción podría ser restaurar su iPhone a la configuración de fábrica. Esto solucionará cualquier problema causado durante la actualización. Sin embargo, hacerlo también eliminará los archivos de su dispositivo, así que proceda con precaución.
Para restablecer su iPhone a la configuración de fábrica:



- Abierto Ajustes en tu iPhone. Seleccione General .
- Aquí, haga clic en Reiniciar .
- En la siguiente pantalla, seleccione Borrar todo el contenido y la configuración.
- Ingrese su contraseña o contraseña de ID de Apple cuando se le solicite.
- Luego, confirme que desea borrar todo el contenido y la configuración.
Alternativamente, puede intentar actualizar su iPhone a la última versión de iOS, si está disponible. Además, puede ponerse en contacto con el soporte técnico de Apple o visitar el centro de servicio de Apple más cercano en su área. Sin embargo, no creo que tenga que ir tan lejos como para deshabilitar el filtro de Zoom, o el video HDR probablemente solucionará los problemas relacionados con el bajo brillo en las capturas de pantalla.
Deshacerse del problema de capturas de pantalla oscuras en iPhone
Estas fueron cinco formas rápidas de solucionar el problema de las capturas de pantalla oscuras en su iPhone con iOS 14. Los métodos lo ayudarán a solucionar el problema de bajo brillo de las capturas de pantalla en cualquier iPhone, desde el iPhone 12 hasta el iPhone SE. Hágame saber cuál funcionó para usted. Mantente sintonizado para más consejos y trucos en iOS .
Además, lea- [Trabajando] Grabe video mientras reproduce música en iPhone con iOS 14
Comentarios de FacebookTambién puede seguirnos para obtener noticias tecnológicas instantáneas en noticias de Google o para obtener consejos y trucos, reseñas de smartphones y gadgets, únete GadgetsToUse Telegram Group o para los últimos videos de reseñas, suscríbete GadgetsToUse Canal de Youtube.