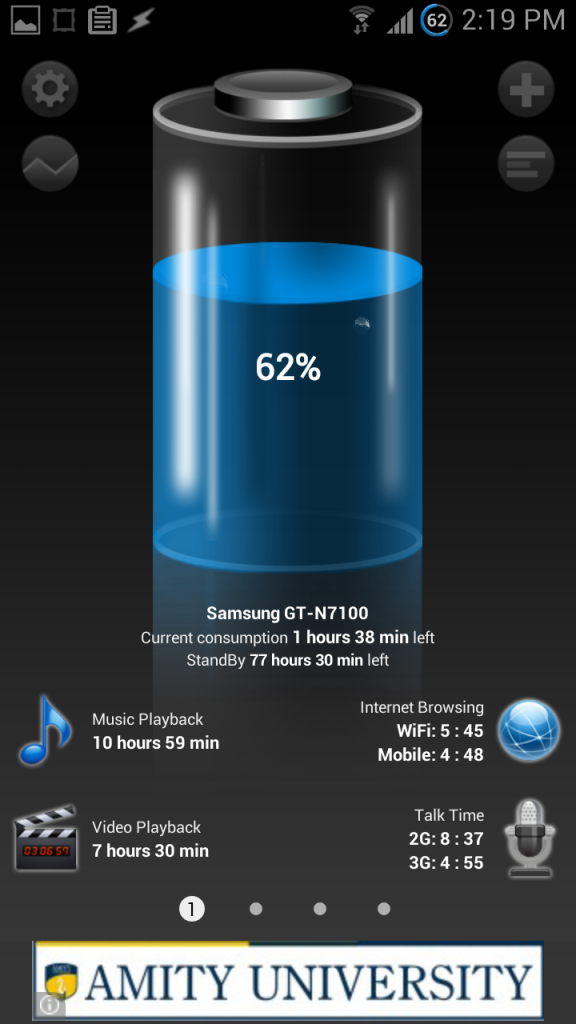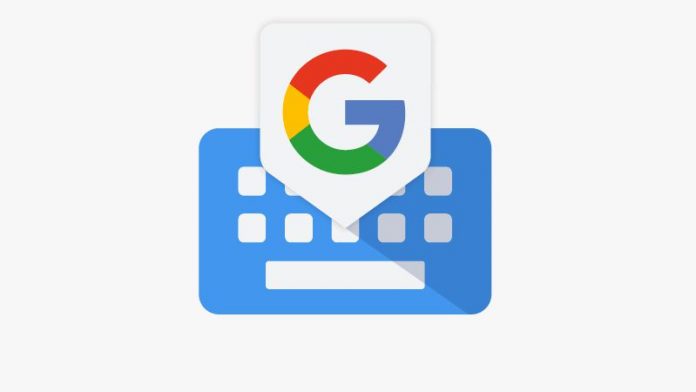Los teléfonos inteligentes y tabletas Android son muy similares a las PC. No son tan intensos, pero son sorprendentemente compactos. Como PC convenientes, se pueden utilizar para enviar mensajes, examinar la Web, ver videos de YouTube y una amplia gama de cosas que también puede hacer en su escritorio. Por supuesto, incluida la impresión.
Con el enfoque de los avances y productos de impresión basados en la nube, y además de las impresoras y aplicaciones compatibles con la nube, la impresión ya no es una tarea difícil en su teléfono inteligente o tableta Android. En esta publicación, le diremos 3 formas de imprimir una página web, una imagen a pdf en dispositivos Android.
Google Cloud Print

como cambiar el sonido de notificaciones de facebook android
Google Cloud Print cumple con las expectativas de la mayoría de las impresoras. Sea como fuere, para obtener la mejor experiencia, se recomienda una impresora lista para la nube. Este tipo de impresoras pueden conectarse directamente a Internet y no necesitan molestarse con una PC para que funcione. Google mantiene una lista actualizada de impresoras listas para la nube que son buenas y están reforzadas en Google Cloud Print.
Para utilizar Google Cloud Print, solo necesita una cuenta de Google (y una impresora). Después de configurarlo, puede imprimir cualquier cosa en su impresora doméstica desde cualquier dispositivo Android del mundo, o desde cualquier PC.
Para configurar esta aplicación en su dispositivo Android, debe descargar e instalar la aplicación Google Cloud Print en su dispositivo.
Una vez que se haya instalado la aplicación, ábrala. La interfaz principal tiene realmente un par de opciones, sin embargo, descubrí que tres de ellas son útiles; el resto son para usuarios con requisitos previos más avanzados. Como aún no hemos configurado la configuración, toque la opción Configuración para conectar su cuenta de Google Cloud Print con su teléfono inteligente Android.
Recomendado: 5 formas de compartir GPS, ubicación del mapa desde un teléfono inteligente


Cuando esté en la página de Configuración, simplemente inicie sesión en su cuenta de Google y luego la aplicación le mostrará tres opciones entre las cuales debe seleccionar una opción. En la captura de pantalla de abajo, puede ver que está solicitando el tipo de impresora que tiene; si no está seguro, simplemente elija Otras impresoras, ya que se adapta a varios tipos. En caso de que aún no tenga una impresora y necesite utilizar esta aplicación con Google Docs, simplemente elija 'Google Cloud Print ready'. A continuación, le preguntará si necesita configurarla como impresora predeterminada, así que elija 'Sí'.
Cloud Print se agrega a sí mismo con el menú Compartir de Android predeterminado, que le permite imprimir desde cualquier aplicación importante.
Cómo eliminar la cuenta de Google de todos los dispositivos
Cloud Print Plus de Paulo Fernandes

Cloud Print Plus La aplicación está desarrollada por Paulo Fernandes. Tanto la aplicación Google Cloud Print como la aplicación Cloud Print plus utilizan la administración de Cloud Print para permitir la impresión desde teléfonos inteligentes o tabletas.
La versión gratuita de la aplicación de Fernandes viene con anuncios y tiene funciones limitadas, sin embargo, la aplicación todavía se puede usar en general. Puede pasar a su versión premium por aproximadamente US $ 3.00 para deshacerse de los anuncios y habilitar todas las funciones.
Recomendado: 5 formas de bloquear el acceso a Internet a aplicaciones en Android
Cómo utilizar la aplicación Cloud Print Plus de Paulo Fernandes:
Descargue e instale la aplicación cloud print plus de playstore. Ahora elija una cuenta de Google que haya inscrito en Google Cloud Print. En la siguiente pantalla, seleccione una impresora inscrita en su cuenta de Google Cloud Print. Puede elegir la impresora lista para imprimir de Google Cloud Print o cualquier otra impresora compatible.
Aparecerá una lista de impresoras registradas en la pantalla. Seleccione uno que necesite utilizar En la siguiente pantalla, toque Imprimir página de prueba para verificar si su impresora se ha unido efectivamente a Google Cloud Print. Por otro lado, también puede omitir este paso tocando la flecha en la parte inferior de la pantalla. Una vez que la aplicación y la impresora se han conectado, ahora puede imprimir desde su teléfono inteligente o tableta Android utilizando la aplicación Cloud Print.

La mejor parte de esta aplicación es que le permite imprimir sus mensajes SMS, escanear archivos tomando una foto e imprimirlos a partir de entonces, hacer imágenes para imprimir más tarde o escribir notas e imprimirlas más tarde. La aplicación también le permite acceder a sus documentos de Dropbox y Box, imágenes de Facebook, documentos de Google Drive, archivos adjuntos de Gmail y Google Calendar e imprimir esos documentos desde dentro de la aplicación.
Impresión móvil PrinterShare

PrinterShare Mobile Print también utiliza el servicio Cloud Print de Google para conectar su impresora y su teléfono inteligente o tableta Android a través de la nube.
La versión gratuita de la aplicación incluye las siguientes opciones:

- Realice una prueba de impresora a impresoras asociadas mediante Wi-Fi, Bluetooth o USB
- Impresión gratuita e ilimitada a través de Google Cloud Print
- Imprima hasta 20 páginas en la web con el modo Remoto.
Puedes pasar a su versión premium por alrededor de US $ 13,00 para tener la capacidad de unir e imprimir en tu impresora a través de Wi-Fi, Bluetooth o USB. La versión premium también le brinda la oportunidad de imprimir en impresoras compartidas de Windows o Mac cercanas, y también imprimir sin límites con conexión remota.
Cómo utilizar PrinterShare Mobile Print:
Descargue e instale la aplicación PrinterShare en su dispositivo Android, es decir, teléfono inteligente o tableta. Vaya al menú de configuración y toque Seleccionar impresora. En la siguiente pantalla, seleccione la opción de conectividad de su impresora. Puede pasar a través de Wi-Fi, Bluetooth, USB, Google Cloud Printer o mediante una impresora remota. Por el momento, seleccione Google Cloud Printer. Seleccione una cuenta de Google registrada y la impresora registrada en su cuenta de Google Cloud Print.
Una vez que se haya configurado la impresora, ahora puede imprimir desde su teléfono inteligente o tableta Android mediante PrinterShare Mobile Print. Puede imprimir imágenes, contactos, páginas web, mensajes SMS, registros de llamadas, mensajes de Gmail, registros de Google Doc y diferentes archivos con la ayuda de la aplicación PrinterShare.
Conclusión
La impresión móvil se ha vuelto más sencilla gracias a Google Cloud Print y las aplicaciones de impresión de terceros en Google Play Store. Con estos avances, sin duda, puede imprimir sus documentos o cualquier forma de datos desde su teléfono inteligente o tableta Android sobre la marcha.
Sugerimos estas aplicaciones de Cloud Print a todas las personas que utilizan dispositivos Android y, en particular, a las personas que viajan mucho, ya que tendrá la capacidad de enviar imágenes sin esfuerzo para imprimirlas en su hogar.
como eliminar dispositivos conectados de la cuenta de google
¿Con qué frecuencia imprime desde su teléfono inteligente o tableta Android? ¿Estás usando una aplicación o método diferente? ¡Compártelo con nosotros en la sección de comentarios!
Comentarios de Facebook