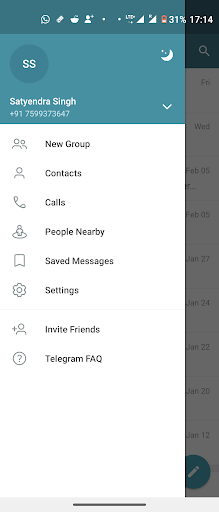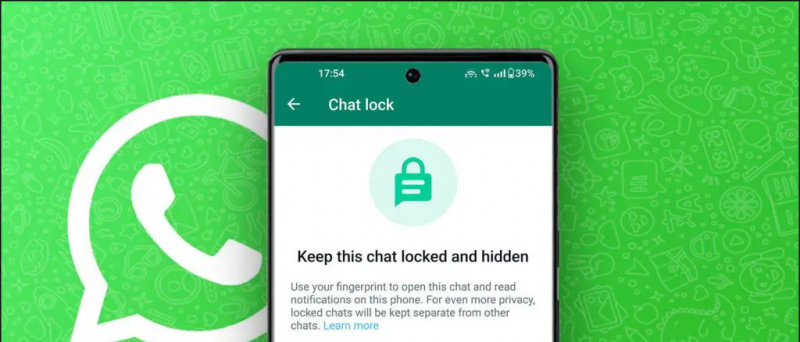Si está utilizando un teléfono inteligente OPPO, este artículo es solo para usted. He estado usando el último OPPO F19 Pro durante algún tiempo y he encontrado algunas funciones ocultas dentro de este teléfono que se está ejecutando ColorOS 11.1 basado en Android 11. Por lo tanto, si es un usuario de OPPO y obtiene las últimas actualizaciones del sistema operativo, también podrá probar estas funciones en su teléfono. Echemos un vistazo a estos trucos y consejos ocultos para los teléfonos inteligentes Oppo.
Además, lea | Cómo desinstalar Bloatware de teléfonos Oppo, Vivo y Samsung
Consejos y trucos para teléfonos inteligentes OPPO
Tabla de contenido
- Consejos y trucos para teléfonos inteligentes OPPO
- 1. Personalizar iconos de aplicaciones
- 2. Traducir con tres dedos
- 3. Caja fuerte privada
- 4. Espacio para niños
- 5. Bloqueo de aplicaciones
- 6. Aplicación DocVault
- 7. Nuevas opciones de edición de fotos
- 8. Editor de video SoLoop
- 9. Encendido / apagado automático
- 10. Barra lateral inteligente
- 11. Consejo adicional: gestos y movimientos
- Algunos otros consejos y trucos útiles para usted
OPPO anunció ColorOS 11 en 2020 y ahora se está implementando en la mayoría de sus últimos teléfonos en India y en todo el mundo. Por ejemplo, los teléfonos inteligentes de la serie OPPO Reno y la serie F ya lo están obteniendo.
Entonces, sin más preámbulos, no sea que se dirija a las funciones ocultas de los teléfonos OPPO:
1. Personalizar iconos de aplicaciones
La mejor característica del nuevo ColorOS es que te permite personalizar todo el tema de tu teléfono. Puede cambiar iconos, fuentes y mucho más. A continuación, le indicamos cómo personalizar su teléfono:
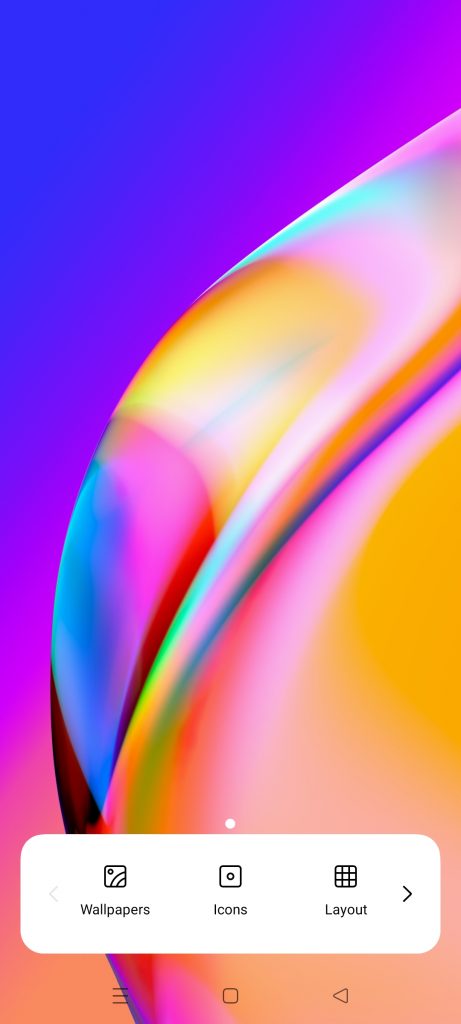


- Mantenga presionada la pantalla de inicio.
- Seleccione Iconos de las opciones que aparecen.
- Aquí puede seleccionar entre Predeterminado, Estilo de material, Guijarro o Personalizado.
- También puede aumentar o disminuir el tamaño del icono y el nombre de la aplicación.
Eso es todo. De esta manera, puede personalizar el tema de su teléfono y hacer que se vea según sus preferencias. También hay algunos otros consejos y trucos para la configuración de la pantalla de inicio de OPPO, como el modo de pantalla de inicio, el gesto desplegable de iconos, la pantalla siempre activa, temas, etc.
2. Traducir con tres dedos
Esta es otra característica útil que resulta útil cuando desea traducir algo mientras lee. La aplicación utiliza la función Google Lens para traducir. A continuación, le indicamos cómo hacerlo:



- Abra cualquier página que desee traducir.
- Toque y mantenga con tres dedos en esa página.
- Cuando aparezca un cuadro, seleccione todo el texto que desea traducir.
- Por último, toca 'Traducir' y listo.
Puede descargar ese texto o compartirlo en Facebook. Puede traducir una página completa tocando el botón de desplazamiento.
cómo configurar zedge como predeterminado
3. Caja fuerte privada
Los nuevos teléfonos de OPPO se centran más en la privacidad del usuario. Teniendo esto en cuenta, existe una función llamada 'Caja fuerte privada' donde puede almacenar sus archivos personales, incluidas fotos, videos y documentos, y bloquearlos con una contraseña. A continuación, le indicamos cómo utilizar esto:



- Vaya a Configuración y toque Privacidad.
- Allí, en la sección Protección de privacidad, busque una caja fuerte privada y tóquela.
- Autorice con su huella digital o contraseña y luego toque en cualquier tipo de archivo.
- En la página siguiente, toque el icono '+' y luego seleccione los archivos para agregar en la caja fuerte privada.
Alternativamente, puede agregar directamente un archivo a la caja fuerte privada, tocando tres puntos junto a él y luego toque 'Establecer como privado'. También puede activar la copia de seguridad en la nube para no perder sus datos privados.
4. Espacio para niños
En la configuración de privacidad, hay otra función útil denominada Kid Space. Entonces, si su hijo usa su teléfono para estudiar, puede habilitar este modo para que no pueda usar ninguna otra aplicación en su teléfono además de las aplicaciones que usted le permite usar.
A continuación, le indicamos cómo utilizar Kid Space en su teléfono OPPO:



- Vaya a Configuración y seleccione Privacidad.
- En la sección Protección de privacidad, busque Kid Space y tóquelo.
- Aquí seleccione las aplicaciones que desea que use su hijo y luego toque Enter.
También puede establecer un tiempo de uso e incluso optar por apagar los datos móviles. Su hijo no podrá acceder a ninguna otra aplicación y, si quiere salir de Kid Space, se requerirá una autorización de contraseña / huella digital.
Relacionados | Control parental en Android: 5 formas de hacer que los teléfonos inteligentes sean seguros para su hijo
5. Bloqueo de aplicaciones
Esta es otra característica útil dentro de las características de privacidad del nuevo ColorOS. Esta función le permite bloquear aplicaciones en su teléfono inteligente que no desea que otros vean o usen. A continuación, le indicamos cómo utilizar esta función:



- Una vez más, vaya a Configuración y seleccione Privacidad.
- De nuevo, en Protección de privacidad, verá Bloqueo de aplicaciones.
- Tócalo e ingresa tu contraseña.
- Luego, seleccione las aplicaciones que desea bloquear con una contraseña habilitando el interruptor junto a ellas. Eso es todo.
Alternativamente, puede activar o desactivar esta función desde el panel de configuración rápida.
Prima: Hay otra característica similar aquí relacionada con la privacidad de las aplicaciones y es Ocultar aplicaciones. Esta función le permite ocultar las aplicaciones del cajón de aplicaciones y puede acceder a ellas después de deshabilitar la función ingresando una contraseña.
6. Aplicación DocVault
Esta es una característica similar a la caja fuerte privada que viene como DigiLocker en otros teléfonos inteligentes Android. Esta aplicación es para almacenar su identificación y otros documentos gubernamentales, como su tarjeta Aadhaar, licencia de conducir, etc. A continuación, le indicamos cómo acceder a ella:

- Abra la aplicación DocVault.
- Toque 'Obtener mis documentos digitales' si ya tiene una cuenta en DigiLocker y luego inicie sesión en su cuenta.
- O toque Agregar documentos desde su teléfono.
Después de eso, establezca una contraseña para DocVault y luego comience a agregar documentos en varias categorías como Aadhaar, PAN, Marksheets, etc.
Relacionados | Cómo descargar y almacenar la licencia de conducir en su teléfono
7. Nuevas opciones de edición de fotos
La nueva actualización de ColorOS ha agregado algunas opciones más en su aplicación Fotos (Galería). Esta aplicación ahora te da más control sobre la edición de fotos con funciones como eliminar objetos de las fotos o desenfocar el fondo. A continuación, le indicamos cómo utilizarlos:



- Vaya a la aplicación Fotos predeterminada en su teléfono Oppo.
- Abra cualquier imagen que desee editar y luego toque Editar de las opciones dadas a continuación.
- Deslízate hacia la izquierda desde las opciones de edición dadas y, en la última, verás las opciones Borrador y Desenfocar.
Eso es todo. Puede utilizar estas funciones para hacer que su foto se vea más profesional. Sin embargo, no espere magia de esta función.
Relacionados | 3 formas de eliminar y reemplazar el fondo de la imagen en Android
8. Editor de video SoLoop
Al igual que la edición de fotos, también hay un editor de video incorporado en la nueva máscara de Oppo. Esta función le permite editar el video grabado desde su cámara y también almacena videos. A continuación, le indicamos cómo utilizar este editor:



- Abra la aplicación Soloop en su teléfono.
- Toque Editar si desea editar un video ya grabado o un corte AI para crear un nuevo video.
- Puede seleccionar entre plantillas, pegatinas, efectos y fuentes incorporados para usar en su video.
Una vez que haya terminado con la edición, toque Generar y su video se guardará. Hay algunos otros consejos y trucos ocultos para la cámara de OPPO F19 Pro, que discutiremos más adelante.
9. Encendido / apagado automático
El nuevo teléfono OPPO viene con una función de encendido y apagado automático en la que puede programar el apagado y encendido a una hora determinada. A continuación, le indicamos cómo hacerlo:



- Vaya a Configuración y toque Configuración adicional.
- Aquí toque en 'Encendido / Apagado automático' y luego seleccione los tiempos.
- Toque el botón Aceptar y listo.
Su teléfono ahora se apagará a la hora programada y se reactivará nuevamente a la hora que usted establezca.
Sugerido | 3 formas de programar el encendido / apagado automático en su teléfono Android
10. Barra lateral inteligente
OPPO ha ofrecido una nueva herramienta útil en el nuevo sistema operativo, que es una barra lateral inteligente. Esto le permite iniciar herramientas o aplicaciones rápidas, especialmente cuando está viendo un video o jugando un juego. Cuando inicia estas aplicaciones o herramientas, estas se pueden mostrar en una ventana flotante o en pantalla completa. A continuación, le indicamos cómo utilizarlo:



- Vaya a Configuración y seleccione Herramientas de conveniencia.
- Aquí, toque Smart Sidebar y habilítelo en la página siguiente.
- Después de eso, siempre que esté jugando un video o juego y necesite alguna herramienta, simplemente puede tocar la pequeña barra lateral gris que aparece en cualquier lado de la pantalla.
Siempre puede optar por agregar más o eliminar aplicaciones y herramientas de la barra lateral inteligente.
como borrar tu foto de perfil de gmail
11. Consejo adicional: gestos y movimientos
Los teléfonos Android vienen con soporte de gestos, lo que hace que el uso de su teléfono sea más conveniente. El nuevo ColorOS ha agregado algunas funcionalidades nuevas en gestos y movimientos. A continuación, le indicamos cómo puede utilizarlos:



- Vaya a Configuración y toque Herramientas de conveniencia
- Después de eso, seleccione Gestos y movimientos de las opciones.
- Allí puede seleccionar los gestos y movimientos que le resulten más convenientes.
Algunos gestos incluyen gestos de apagado de pantalla como Doble toque para encender, Dibujar O para abrir la cámara, usar dos dedos para reproducir / pausar música y Air Gestures que le permiten responder llamadas con solo mover una mano.
Los controles de movimiento incluyen Levantar para despertar, El oído automático contesta las llamadas, Cambio automático al auricular del oído y Girar para silenciar las llamadas entrantes, etc.
Sugerido | Obtenga iOS 14, Android 11 Double-Tap Gesture en cualquier teléfono
Estos fueron algunos consejos y trucos ocultos para los teléfonos inteligentes OPPO. Díganos si conoce otras funciones ocultas en su teléfono OPPO. Para obtener más consejos y trucos de este tipo, ¡estad atentos!
Comentarios de FacebookTambién puede seguirnos para obtener noticias tecnológicas instantáneas en noticias de Google o para obtener consejos y trucos, reseñas de smartphones y gadgets, únete GadgetsToUse Telegram Group o para los últimos videos de reseñas, suscríbete GadgetsToUse Canal de Youtube.